Комната собраний в Lync Web App для Lync 2013 обеспечивает быстрый доступ ко всем функциям собрания, а также площадку для просмотра видео участников и обмена содержимым собрания. Для перехода в комнате собраний используйте мышь или сенсорные жесты (на сенсорных устройствах), например обычное или двойное касание.
Значки для перехода к большинству функций собрания находятся в нижней части комнаты собраний, а остальные — в верхнем правом углу. Для начала ознакомимся со значками, которые расположены в левой половине экрана.
Мгновенные сообщения
Вы можете отправлять мгновенные сообщения участникам во время собрания, но их получат сразу все. Отправлять личные сообщения невозможно. Нажмите кнопку сообщения, чтобы открыть окно мгновенных сообщений. Введите сообщение и нажмите клавишу ВВОД, чтобы отправить его.
Чтобы закрыть окно мгновенных сообщений, еще раз нажмите кнопку сообщения или кнопку X в верхней части окна. Чтобы закрепить окно мгновенных сообщений в левой части комнаты собрания, нажмите стрелку в верхней части окна.
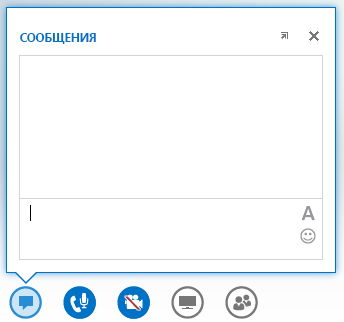
Дополнительные сведения см. в следующих статьях:
Элементы управления звуком
Если звук собрания поступает через компьютер с помощью встроенных микрофона и динамиков или гарнитуры, подключенной к компьютеру, нажмите значок телефона/микрофона, чтобы перейти в меню управления звуком. Здесь вы можете отключить или включить звук, поставить звонок на удержание, изменить звуковое устройство и отрегулировать громкость.
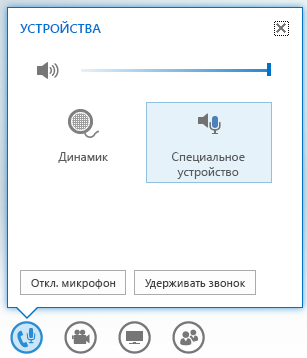
Дополнительные сведения см. в следующих статьях:
Элементы управления видео
Если ваша камера подключена и настроена, вы можете транслировать свое видео другим участникам собрания, тем самым создавая эффект личного общения. Нажмите кнопку камеры, чтобы просмотреть свое видео. Если вы хотите транслировать видео, нажмите Запустить видео.
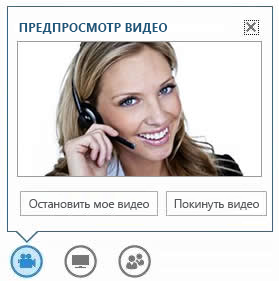
Дополнительные сведения см. в следующих статьях:
Обмен содержимым
Если вы выступаете на собрании, вы можете обмениваться содержимым с другими участниками. Нажмите кнопку монитора и выберите тип содержимого на вкладке ПРЕЗЕНТАЦИЯ: рабочий стол вашего компьютера, открытая программа, презентация PowerPoint, чистая доска, на которой каждый участник может что-то написать, или опрос. Используйте вкладку ONENOTE, чтобы открыть записные книжки OneNote, предоставленные для общего доступа пользователями Lync 2013. Чтобы отправить участникам собрания материалы для загрузки в виде вложений, используйте вкладку Вложения.
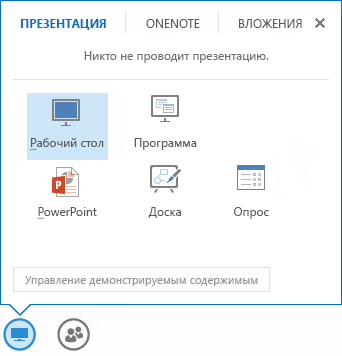
Дополнительные сведения см. в статье
Общий доступ к рабочему столу и приложениям в Lync Web App
Предоставление общего доступа к презентации PowerPoint в Lync Web App
Редактирование заметок к собранию в Lync Web App
Распространение и сохранение вложенных файлов в приложении Lync Web App
Управление участниками
Если вы являетесь выступающим, то можете управлять правами участников во время собрания. Нажмите кнопку "Люди". На вкладке УЧАСТНИКИ вы увидите список всех выступающих и участников собрания, разделенный на группы. Возле имен участников находятся значки, которые указывают на состояние соответствующих возможностей: мгновенных сообщений, звука, видео и общего доступа. Чтобы изменить права участника, отобразите параметры участников, щелкнув правой кнопкой мыши или дважды коснувшись имени участника. Вы также можете отключить или включить звук, удалить участника или сделать его выступающим.
Чтобы закрыть окно, еще раз нажмите кнопку "Люди" или кнопку X в верхней части окна. Чтобы закрепить окно в левой части комнаты собрания, нажмите стрелку в верхней части окна
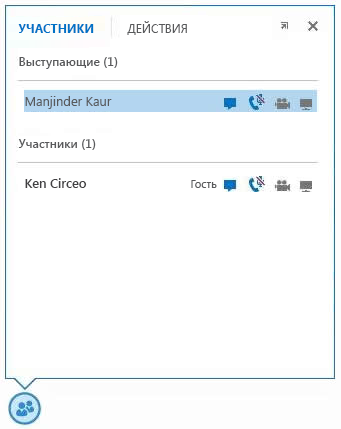
Дополнительные сведения см. в статье
Параметры макета
Часть экрана, на которой отображаются видео или статические изображения участников собрания, называется коллекцией. Чтобы изменить представление коллекции, нажмите кнопку Выбор представления. Вы можете выбрать Представление коллекции, Представление выступающего или Представление презентации.
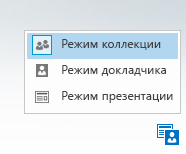
Вы также можете увеличить размер окна собрания. Чтобы войти в полноэкранный режим, нажмите кнопку Во весь экран 
Дополнительные сведения см. в статье
Параметры собрания
Нажмите кнопку Параметры в верхнем правом углу комнаты собраний. В отобразившемся меню выберите следующие пункты: Параметры — чтобы изменить параметры собрания, Сведения о собрании — чтобы получить сведения о собрании (например, ссылку на собрание Lync, идентификатор конференции и т. д.), и Справка — чтобы получить доступ к документации и сведениям о Lync Web App.
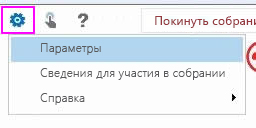
Дополнительные сведения см. в статье
Параметры перехода
Нажмите кнопку руки, чтобы перейти из режима навигации с помощью мыши в режим касания. Если вы используете Lync Web App на устройстве с сенсорным экраном, режим касания включен автоматически.
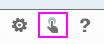
Нужна помощь?
Если вам нужна информация о возможностях Lync Web App, нажмите кнопку Справка, чтобы просмотреть полную подборку документации в Интернете.
Отключение звука
Чтобы отключить только звук собрания на компьютере, нажмите кнопку Повесить трубку 
Выход из собрания
Чтобы покинуть собрание, нажмите кнопку Выход из собрания. В отобразившемся диалоговом окне нажмите кнопку ОК для подтверждения.










