В Outlook Web App вы можете добавлять собрания, встречи и другие события в свой календарь, отслеживать их и делиться ими с другими пользователями.
Outlook Web App позволяет создавать и отслеживать встречи и собрания в календаре. Можно создать несколько календарей, связать их с календарями других людей и даже предоставить общий доступ к своему календарю другим сотрудникам организации.
Примечание: Невозможно выполнить поиск в календаре, если ваша организация использует версию Outlook Web App 2013 года.
|
Эта статья применима к приложению Outlook Web App. Оно используется организациями, в которых работа почтовых серверов управляется с помощью Exchange Server 2013 или 2010. Если вы используете Microsoft 365, Exchange Server 2016 или 2019, вашей почтовой программой является Outlook в Интернете. Для получения справки по Outlook в Интернете см. раздел Получение справки по Outlook в Интернете. |
Сведения в календаре
Не считая почту, календарь — одна из самых популярных функций Outlook Web App. Вы можете просматривать свой календарь в одном из четырех представлений: День, Рабочая неделя, Неделя и Месяц.
Выберите любое событие в календаре, чтобы просмотреть основные сведения о нем.
Каждое созданное вами событие содержит указание на ваше авторство, а также ссылку на редактирование или удаление события.
В собрании, на которое вы приглашены, указывается организатор и приводятся ссылки для ответа на приглашение. Если организатор добавляет приглашение на собрание по сети, вы увидите ссылку для присоединения к этому собранию.
Представление "День" лучше всего подходит, если у вас плотный график или вам нужно просмотреть рядом несколько расписаний. Изменяется только представление, а элементы управления остаются те же.
При первом открытии календаря в Outlook Web App по умолчанию отображается представление "Неделя". С помощью параметров в правом верхнем углу окна можно задать использование по умолчанию представления День, Рабочая неделя или Месяц.
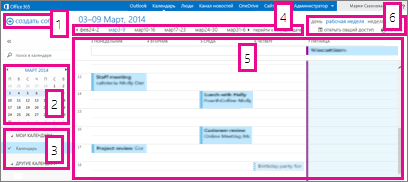
-
Новое событие. Существует три типа событий: встреча, собрание и событие на целый день. Чтобы создать событие, щелкните

-
Календарь. С помощью календаря, расположенного в области папок слева, можно переходить от одной даты к другой. Затенением выделяется просматриваемый период, а более темным затенением — текущая дата.
Совет: С помощью стрелки влево или вправо можно свернуть


-
Мои календари. Вы можете просматривать несколько календарей одновременно. В разделе "Мои календари" можно создавать другие календари, например календарь для определенного проекта или для отслеживания личных встреч. Можно также добавлять и отображать календари других пользователей. Если выбрать отображение нескольких календарей, они объединяются в одном представлении и каждый из них окрашивается в отдельный цвет.
-
Панель навигации по дням. С помощью этой области можно переходить от одного дня к другому. Выберите любую дату, чтобы перейти к ней. Кроме того, можно использовать стрелки по бокам для просмотра дат до и после тех, которые отображаются.
-
Главное окно. В главном окне отображаются календари. Чтобы создать встречу, дважды щелкните открытый временной интервал в нужный день.
-
Параметры просмотра. Выберите нужное представление и поделитесь календарем или распечатайте его.
Представление "Месяц" может выглядеть переполненным. Для большей наглядности для выбранного дня отображается повестка:
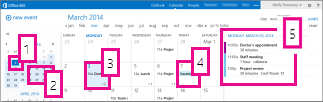
-
Текущая дата. Текущая дата выделяется более темным затенением.
-
Месяц. Выбранный месяц выделяется более светлым затенением.
-
День. Затенение показывает выбранный день, а число в правом нижнем углу каждого дня — количество неотображенных элементов. Дважды щелкните (или дважды коснитесь) элемент, чтобы открыть его. Вы можете создать новое событие для любого дня, дважды щелкнув (или дважды коснувшись) открытый временной интервал в этот день.
-
Событие на целый день. Затеняемый элемент выделяет событие в течение всего дня.
-
Повестка. Это повестка для выбранного дня. Вы можете создать элемент для текущей даты, дважды щелкнув (или дважды коснувшись) открытый временной интервал в повестке.
Создание элемента календаря
Чтобы создать новую встречу или приглашение на собрание в любом представлении, выберите Создать событие или дважды щелкните (или дважды коснитесь) открытый интервал времени в нужный день.
-
Выберите Новое событие и добавьте название и расположение.
-
Выберите время начала и длительность, затем настройте время для уведомления с напоминанием, если это нужно.
-
В списке Показывать как выберите способ отображения встречи в календаре: Свободен, Работа в другом месте, Под вопросом, Занят или Нет на месте.
-
(Необязательно) Встречу можно сделать повторяющейся или пометить как частную.
-
(Необязательно) В текстовом поле введите сведения о встрече. Используйте параметры форматирования на панели инструментов над текстовым полем.
-
Когда закончите, нажмите кнопку Сохранить.
Собрание — это событие календаря, отправляемое другим людям. Собрания создаются аналогично встречам, но на них необходимо приглашать участников и можно добавлять ресурсы, например конференц-зал.
-
Выберите Новое событие и добавьте название и расположение. Выберите время начала и длительность, затем настройте время для уведомления с напоминанием, если это нужно.
-
В разделе Участники щелкните значок + и выберите людей, которых вы хотите пригласить из списка контактов.
Совет: Можно использовать Помощник по планированию, чтобы проверить доступность пользователя в выбранное время. С помощью помощника по планированию также можно зарезервировать конференц-зал или другие ресурсы, если в вашей организации эта возможность поддерживается.
-
(Необязательно) Чтобы сделать это собрание повторяющимся, выберите один из вариантов в списке Повторить. Установите флажок Запрашивать ответы , если вы хотите, чтобы участники знали, будут ли они присутствовать на собрании.
-
Добавьте сообщение для участников собрания, а затем нажмите кнопку Отправить, чтобы отправить приглашение.
Изменение или удаление события в календаре
Изменение или удаление собраний и встреч выполняется аналогичным образом.
-
Выделите событие в календаре, чтобы для него появилась выноска, затем выберите команду Изменить.
Примечание: Изменить приглашение на собрание может только пользователь, создавший это собрание.
-
Чтобы изменить встречу, внесите изменения в событие на странице "Сведения" и нажмите кнопку Сохранить. Для приглашения на собрание нажмите кнопку Отправить.
-
Выделите событие в календаре, чтобы для него появилась выноска, затем выберите команду Удалить.
-
Для удаления встречи нажмите кнопку Удалить в сообщении подтверждения.
-
Для удаления созданного вами собрания щелкните правой кнопкой элемент и выберите Отменить. Если вы хотите добавить примечание в сообщение об отмене, которое отправляется участникам, выберите Изменить уведомление об отмене перед отправкой. Чтобы просто отменить собрание, выберите Отправить отмену сейчас.
-
Для удаления собрания, на которое вы приглашены, щелкните правой кнопкой мыши элемент, выберите Удалить, а затем выберите подходящий параметр: включить сообщение в ответ об отказе от собрания, отправить ответ без сообщения или вообще не отправлять ответ.
-
Общий доступ к календарю
Вы можете легко поделиться своим календарем с другими сотрудниками организации.
-
Сначала выберите элемент Предоставить общий доступ в верхней части окна календаря.

-
Предоставление доступа. В поле Поделиться с введите имя пользователя, которому нужно открыть доступ к календарю. Outlook Web App автоматически ищет вводимое имя в адресной книге.
-
Контакт. Найденный пользователь автоматически добавляется в список лиц, которым нужно открыть доступ к календарю. Можно добавить любое количество пользователей.
-
Параметры общего доступа. Выберите, какое количество сведений вы хотите сделать доступными. Полные сведения — другим людям предоставляются все сведения о событиях в вашем календаре, кроме помеченных как личные. Краткая информация — отображаются только тема и место проведения. Только доступность — указывается только наличие собрания в определенное время, а все остальные сведения остаются скрытыми. Для личных событий всегда отображается состояние "Занято".
Вы можете предоставить пользователям в своей организации разрешение на редактирование своего календаря, выбрав пункт Редактор. Чтобы предоставить пользователю разрешение на отправку приглашений на собрания и ответов на них от вашего имени, выберите пункт Представитель.
-
Тема. Если нужно, измените тему.
-
Календарь. Если у вас несколько календарей, выберите тот, к которому нужно открыть доступ. Большинство людей открывает доступ к календарю по умолчанию ("Календарь"), но вместо него можно выбрать любой календарь из почтового ящика.
-
Добавив всех пользователей, которым нужно открыть доступ, и выбрав для них необходимый уровень доступа, нажмите кнопку


Дополнительные сведения об общем доступе к календарям см. в статьях Предоставление общего доступа к календарю и Делегирование доступа к календарю в Outlook Web App.
Также полезно знать...
Дополнительные сведения о календарях и Outlook Web App см. в следующих ресурсах.










