Исправления и временные решения для последних проблем в OneDrive
Последнее обновление: 29 августа 2023 г.
Важно: Приложение синхронизации OneDrive больше не поддерживается в Windows 7, 8 и 8.1. Подробнее.
Последние проблемы
Если у вас возникают проблемы с доступом к OneDrive в Интернете, проверьте состояние веб-служб Microsoft Office на портале работоспособности служб.
Совет: Получите технический опыт с помощью Business Assist. Обратитесь к нашим консультантам для малого бизнеса, чтобы помочь в создании продуктов Microsoft 365 для вас и всех сотрудников вашего бизнеса. Дополнительные сведения.
ПРОБЛЕМА
Видео, записанные в slo-mo и загруженные либо с помощью автоматического резервного копирования на ролле камеры, либо вручную в приложении, не воспроизводит в slo-mo, как это записано. Вместо этого они загружают с нормальной скоростью.
ВРЕМЕННОЕ РЕШЕНИЕ
OneDrive не поддерживает отправку видео как slo-mo, но мы изучаем. Обходной путь — поделиться видео из коллекции iOS в OneDrive:
-
Откройте видео и коснитесь

-
Затем выберите OneDrive в качестве параметра общего доступа.
ПРОБЛЕМА
Некоторые пользователи не могут найти файлы, которые, как они знают, присутствуют в OneDrive.
ВРЕМЕННОЕ РЕШЕНИЕ
Используйте проводник или Finder, чтобы просмотреть нужный файл в OneDrive. Открытие и повторное сохранение файла может улучшить его обнаружение на мобильных устройствах или в OneDrive.com.
Пользователи iOS 16 могут не иметь возможности использовать жест сдвига двумя пальцами для выбора нескольких файлов в OneDrive. Мы знаем о проблеме и работаем над решением.
Временное решение
Сначала выберите одну фотографию, а затем двумя пальцами проведите пальцем, чтобы выбрать несколько файлов или фотографий.
ПРОБЛЕМА
После обновления до macOS Monterey или более поздней версии некоторые клиенты могут не сохранить снимки экрана. Это связано со структурными изменениями в ОС.
РЕКОМЕНДУЕМОЕ ДЕЙСТВИЕ
Измените расположение сохраненных снимков экрана по умолчанию в меню Параметры в приложении "Снимок экрана". Вы также можете перетащить эскиз в папку или документ. Дополнительные сведения.
ПРОБЛЕМА
Некоторые клиенты с macOS 12.2 или более поздней версии могут увидеть сообщение об ошибке "Microsoft OneDrive использует устаревшее расширение системы, недоступное в последних версиях MacOS. Обратитесь за поддержкой к разработчику".
РЕКОМЕНДУЕМОЕ ДЕЙСТВИЕ
Обновите приложение OneDrive до последней версии.
В macOS 12.1 "Monterey" и более поздних версиях macOS иOneDrive запустить новый интерфейс "Файлы по запросу".
Значки синхронизации macOS теперь выглядят одинаково независимо от используемой облачной службы, а поведение macOS может быть новым для вас.
ПРОБЛЕМА
Эта ошибка появится, если у вас установлены две версии OneDrive.
ВРЕМЕННОЕ РЕШЕНИЕ
Одновременная работа автономных версий OneDrive и версий из App Store не поддерживается.
Если вы хотите переключаться между ними, сначала необходимо удалить предыдущую установку, запустив сценарий Reset в пакете приложений.
-
Щелкните приложение OneDrive правой кнопкой мыши или щелкните его при нажатой клавише CTRL
-
Выберите Показать содержание пакета, а затем Contents/resources/reset*.command
-
Установите последнюю версию OneDrive для macOS из любого предпочтительного источника.
В macOS 12.1 и более поздних версиях OneDrive использует новую функцию "Файлы по запросу", которая может влиять на расположение пути к файлам и автосохранение для некоторых пользователей.
Последнее обновление: 24 ноября 2021 г.
ПРОБЛЕМА
Некоторые клиенты не могут правильно выполнить вход, щелкнув ссылку на общий файл или папку.
ВРЕМЕННОЕ РЕШЕНИЕ
Войдите на onedrive.com, прежде чем щелкать ссылку для общего доступа.
Последнее обновление: 22 ноября 2021 г.
ПРОБЛЕМА
Некоторым пользователям может не удаваться предварительно просматривать сохраненные MSG-файлы электронной почты. При этом возникают перечисленные ниже сообщения об ошибках.
-
Не удалось открыть файл
-
Нет файла для предварительного просмотра
-
Похоже, что для этого файла не предусмотрен предварительный просмотр.
СОСТОЯНИЕ
Мы работаем над решением этой проблемы и приносим извинения за неудобства.
Последнее обновление: 22 ноября 2021 г.
ПРОБЛЕМА
У некоторых пользователей может появляться сообщение об ошибке "Элементы не были добавлены" при попытке добавить элементы в альбом, к которому им предоставлен общий доступ.
СОСТОЯНИЕ
В альбомы других пользователей нельзя добавлять изображения, их можно добавлять только в общие папки. Мы активно работаем над удалением кнопки Добавить элементы, которой быть не должно.
ПРОБЛЕМА
После обновления до macOS Monterey OneDrive зависает или аварийно завершает работу при входе в локальный сервер SharePoint Server.
SharePoint Online остается незатронутым.
ВРЕМЕННОЕ РЕШЕНИЕ
Мы работаем над решением этой проблемы, а пока можно сделать следующее.
-
Если вы еще не выполнили обновление до macOS Monterey, рассмотрите возможность отложить обновление до решения этой проблемы.
-
Если вы уже обновили macOS Monterey, вы по-прежнему можете получить доступ к SharePoint и OneDrive содержимое из Интернета.
Последнее обновление: 19 ноября 2020 г.
ПРОБЛЕМА
После обновления до macOS Big Sur некоторые пользователи Mac могут видеть, что OneDrive долгое время зависает на "Обработка изменений".
РЕКОМЕНДУЕМОЕ ДЕЙСТВИЕ
Это вызвано изменением VolumeID в рамках обновления ОС.
Никаких действий не требуется. Дождитесь завершения изменений.
ПРОБЛЕМА
У некоторых пользователей текст в папке личного хранилища может отображаться не на том языке.
Это связано с разницей между языковыми параметрами OneDrive и языком компьютера.
РЕКОМЕНДУЕМОЕ ДЕЙСТВИЕ
Развертывание исправления уже начато, но прямо сейчас вы можете воспользоваться двумя временными решениями.
-
Установите языковые параметры профиля учетной записи Майкрософт, соответствующие языковым параметрам ПК (Пуск > Параметры > Язык интерфейса).
-
Выполните выход и закройте все окна браузера.
-
Переименуйте папку личного сейфа.
-
Войдите на веб-сайт OneDrive.com.
-
Разблокируйте папку личного хранилища.
-
Выберите в верхней строке меню команду Переименовать. Языковые параметры будут синхронизированы.
-
ПРОБЛЕМЫ
Все клиенты, использующие маршрутизатора с активированной функцией веб-защиты BT, не смогут получить доступ к OneDrive. Так как веб-защита BT работает на уровне сети, она применяется ко всем устройствам, использующим широкополосное соединение BT или Wi-fi BT при входе в систему с помощью ИД BT.
СОСТОЯНИЕ: ВРЕМЕННОЕ РЕШЕНИЕ
Отключите веб-защиту BT, чтобы получить доступ к OneDrive.
-
Откройте страницу Мои параметры безопасности.
-
Переведите переключатель Веб-защита BT в положение "Выключено".
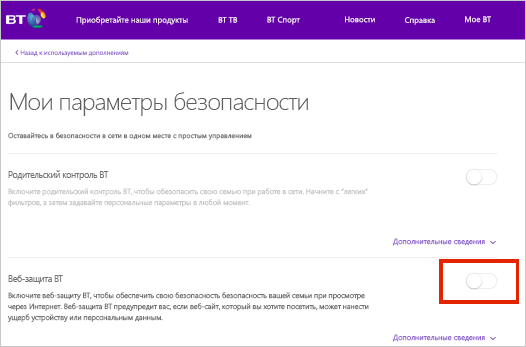
Примечание: Если вы используете маршрутизатор не из BT, возможно, придется изменить дополнительные параметры для совместимости с веб-защитой BT.
ПРОБЛЕМА
Некоторые клиенты не могут войти в OneDrive при использовании ПК, Mac, мобильного или веб-браузера.
РЕШЕНИЯ
-
Проверьте правильность имени пользователя и пароля, войдя на панель мониторинга учетной записи Майкрософт. Если вам не удается войти, обратитесь к справке по этой ссылке.
-
Убедитесь, что у вас установлена последняя версия OneDrive.
Скачать -
Если вы по-прежнему не можете получить доступ к OneDrive, проблема может быть связана с брандмауэром, конфигурацией VPN или поставщиком услуг Интернета. Дополнительные сведения см. в статье Необходимые URL-адреса и порты для OneDrive.
Распространенные проблемы
В OneDrive в верхней части страницы Мои файлы отображаются фотографии для быстрого доступа. Если это не относится к вам, вы можете временно скрыть их.
-
Чтобы скрыть "В этот день", "Моменты" и "На прошлой неделе" в Интернете, перейдите к параметрам "Фотографии" в OneDrive и выберите Скрыть сейчас.
-
Чтобы перестать получать уведомления "В этот день" в Интернете, откройте веб-уведомления OneDrive и снимите флажок В этот день воспоминания.
-
Чтобы не получать уведомления "В этот день" в мобильном приложении OneDrive, откройте приложение, выберите Параметры > >Уведомления, а затем отключите этот день.
Параметры резервного копирования OneDrive теперь включают ваш Рабочий стол. Вы можете отобразить рабочий стол своего компьютера или папку "Рабочий стол" в OneDrive.
В новых экземплярах Windows 10 у многих пользователей в качестве расположения по умолчанию задано хранилище OneDrive, а не компьютер. Сведения о том, как изменить параметры резервного копированияOneDrive см. в статье Сохранение файлов в OneDrive по умолчанию (в Windows 10).
ПРОБЛЕМА
Когда вы отправляете файлы через веб-сайт OneDrive.com, указанными датами могут быть время и дата отправки, а не ожидаемая дата файла.
Советы:
-
Неправильный часовой пояс у фотографий связан с отсутствием информации о часовом поясе в метаданных EXIF изображения. OneDrive всегда отображает метку времени поля "Дата съемки" в формате UTC.
-
Видеофайлы содержат данные часового пояса, поэтому на них должно быть указано правильное время.
ВРЕМЕННОЕ РЕШЕНИЕ
Для правильного указания даты убедитесь, что файлы или папка доступны на вашем ПК. Для этого щелкните правой кнопкой мыши файлы или папку и выберите Всегда сохранять на этом устройстве
Экономия места на диске с функцией "Файлы из OneDrive по запросу" для Windows 10.
При просмотре свойств файла, папки или диска вы можете заметить разницу в значениях Размер и Размер на диске. Это может быть вызвано одной из следующих причин.
-
Функция OneDrive "Файлы по запросу" не скачивает файлы на компьютер: используется только заполнитель или ссылка на них.
-
Служебные программы хранилища отображают категории файлов, а не фактические файлы.
Дополнительные сведения см. в статье Место на диске OneDrive и размер файла не совпадают.
Если в списке папок, выбранных для синхронизации, отменить выделение папки, может появиться сообщение об ошибке "Файл или папка уже существует в OneDrive."
Варианты временных решений:
Вариант 1. Удалите ее с компьютера.
Примечание: Ее можно спокойно удалить, так как она по-прежнему доступна в OneDrive в сети. Если вы хотите, чтобы папка хранилась только на компьютере, а не в OneDrive, переместите ее из папки OneDrive на компьютере (см. вариант 2).
Вариант 2. Удалите файл или папку из OneDrive.
Примечание: Для файла, добавленного в выборочную синхронизацию, переместите папку в другое место за пределами структуры папок OneDrive. Это приведет к удалению файлов и папки с сайта OneDrive.com и сделает их доступными только на вашем компьютере.
У некоторых пользователей могут возникнуть проблемы со входом в OneDrive с учетными данными, срок действия которых истек на компьютере.
ПРОБЛЕМА
Создается дубликат файла с именем, в которое добавляется имя вашего компьютера. Пример:
-
книга1.xlsx
-
книга1-nastolny-computer.xlsx
ВРЕМЕННОЕ РЕШЕНИЕ
Windows
-
Нажмите клавиши Windows + R, чтобы открыть диалоговое окно "Запуск".
-
Введите путь %localappdata%\Microsoft\OneDrive\settings и нажмите ОК.
-
Удалите файл PreSignInSettingsConfig.json.
Mac
-
В приложении Spotlight выполните поиск по выражению "связка ключей" и выберите программу "Связка ключей". Если она не отображается в приложении Spotlight, перейдите в папку Служебные программы и откройте оттуда программу "Связка ключей".
-
Выполните поиск по слову "OneDrive".
-
Удалите записи со словами "Кэшированные учетные данные OneDrive".
-
Запустите OneDrive.
Если устранить проблему с помощью этих обходных путей не удалось, удалите и повторно установите OneDrive.
Примечание: Отключение или удаление OneDrive на компьютере не приведет к потере файлов и данных. Вы всегда сможете получить доступ к файлам, войдя на сайт OneDrive.com.
ПРОБЛЕМА
При попытке добавить учетную запись в OneDrive для Mac появляется сообщение об ошибке "Вы уже синхронизируете эту учетную запись".
ВРЕМЕННОЕ РЕШЕНИЕ
-
В приложении Spotlight выполните поиск по выражению "связка ключей" и выберите программу "Связка ключей". Если она не отображается в приложении Spotlight, перейдите в папку Служебные программы и откройте оттуда программу "Связка ключей".
-
Выполните поиск по слову "OneDrive".
-
Удалите записи со словами "Кэшированные учетные данные OneDrive".
-
Перейдите в раздел /Users/<имя_пользователя>/Library/Group Containers/
-
Найдите и удалите файлы UBF8T346G9.OneDriveSyncClientSuite.plist и UBF8T346G9.OfficeOneDriveSyncIntegration.plist
-
Перезапустите OneDrive.
См. также
Советы и подсказки
-
Ознакомьтесь со статьями о том, как решать проблемы синхронизации с OneDrive, устранять проблемы при отправке файлов и что делать, если превышен размер хранилища OneDrive.
-
Узнайте, как найти потерянные или отсутствующие файлы в OneDrive и что означают коды ошибок OneDrive.
-
Скачайте последние обновления Windows, чтобы использовать все возможности OneDrive. Сведения о последней версии OneDrive см. в статье Заметки о выпуске OneDrive.
Дополнительные сведения
|
|
Обратитесь в службу поддержки
Чтобы получить техническую поддержку, Обратитесь в службу поддержки Майкрософт, введите свою проблему и выберите Техническая поддержка. Если вам по-прежнему нужна помощь, выберитеОбратитесь в службу поддержки, чтобы получить наилучший вариант поддержки. |
|
|
|
Администраторы
|












