Если у вас возникают проблемы при открытии файлов Microsoft 365 и документов в библиотеках документов SharePoint, попробуйте устранить их, следуя приведенным здесь рекомендациям и советам.
Для работы с документами рекомендуется синхронизировать библиотеки документов с компьютером. При синхронизации создается локальная папка на вашем компьютере, где можно легко открывать и редактировать файлы. Когда вы сохраняете документ, он автоматически добавляется в SharePoint или OneDrive для работы или учебы. Дополнительные сведения см. в статье Синхронизация файлов SharePoint с компьютером.
Если возникают проблемы с открытием или просмотром файлов в проводнике, см. статью Открытие или просмотр файлов в проводнике.
Загрузка и проверка файлов локально
Некоторые проблемы возникают из-за разницы версий сервера SharePoint и Microsoft 365. Если не получается открыть файл в библиотеке, попробуйте скачать его и открыть локально.
-
В зависимости от версии SharePoint выполните одно из указанных ниже действий.
В SharePoint выберите файл и на панели команд нажмите кнопку Скачать или щелкните многоточие (…) и нажмите кнопку Скачать.
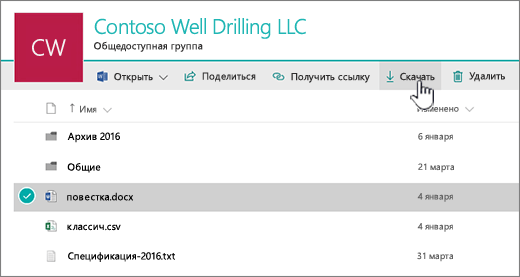
В SharePoint Server 2016 выберите файл, на панели команд щелкните "Больше" и выберите Скачать или щелкните документ правой кнопкой мыши и выберите Скачать.
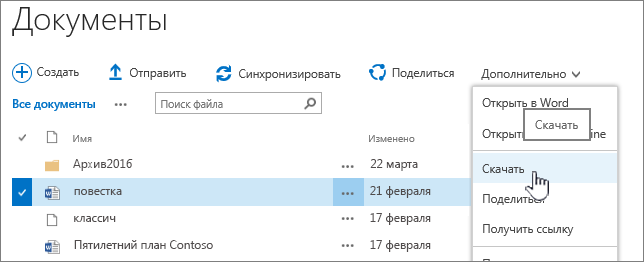
В SharePoint Server 2013 выберите файл, щелкните многоточие (…), в диалоговом окне снова щелкните многоточие (…) выберите Скачать.
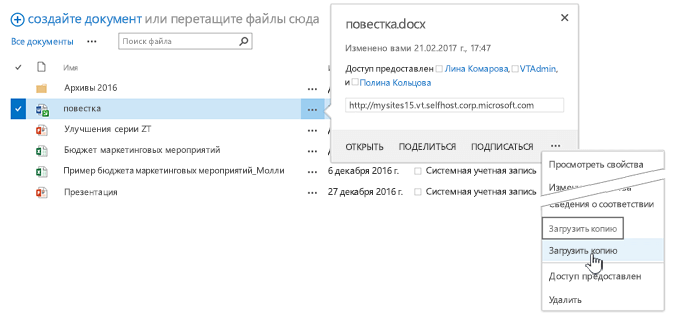
В SharePoint Server 2010 щелкните стрелку вниз рядом с файлом, выберите Отправить, а затем — Скачать копию.
-
В браузере нажмите кнопку Сохранить, а затем — Открыть папку, чтобы открыть папку с файлом.
-
Щелкните правой кнопкой мыши файл в папке на компьютере и выберите Открыть с помощью.
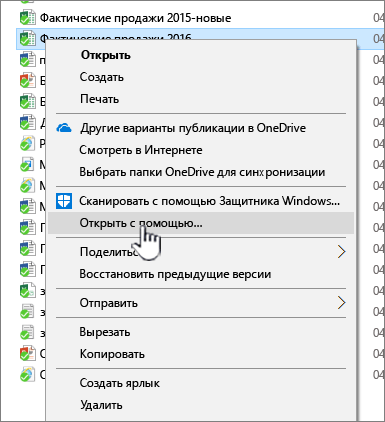
-
Выберите программу, которую хотите использовать. Если программа для открытия файла не назначена, появится диалоговое окно для ее выбора. Если программы нет в списке, щелкните Найти другое приложение.
-
Установите флажок Всегда использовать это приложение для открытия.
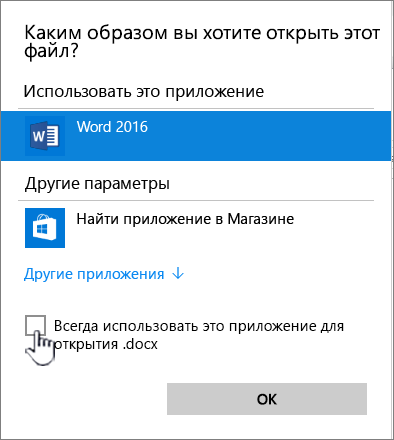
-
Закройте программу и дважды щелкните файл, чтобы проверить, что он открывается в нужном приложении.
О том, как узнать свою версию SharePoint, читайте в статье Какая у меня версия SharePoint?
О том, как узнать свою версию Microsoft 365, читайте в статье Какая у меня версия Office? или Сведения о других версиях Office.
Примечание: Если вы обновляли более раннюю версию Microsoft 365 до Office 2013 или Office 2016, у вас до сих пор могут оставаться старые версии некоторых программ, например Visio или Project. Если вы еще используете такие программы, обновите их до версии 2013 или 2016. Если они вам больше не нужны, удалите их.
Повреждение файла
Если файл раньше открывался, а теперь нет, возможно, он поврежден или его формат несовместим с вашими приложениями. При сохранении файла обязательно попробуйте его открыть, чтобы убедиться, что он правильно сохранен. Если вы работаете над файлом совместно с другими пользователями, убедитесь, что они сохранили его полностью и используют тот же формат. Например, если электронная таблица открывается в формате XLS, ее необходимо сохранить в виде XLS-файла.
Поврежденные файлы также могут препятствовать открытию SharePoint. Если есть подозрение, что файл поврежден, скачайте его и воспользуйтесь одним из способов, описанных в следующих статьях:
Форматы файлов не поддерживаются
В более новых версиях Microsoft 365 добавлены функции, которые могут быть недоступны в старых версиях Microsoft 365. Новые версии программ открывают документы, созданные в более старых версиях, но не наоборот. Например, в Excel 2016 файлы сохраняются в формате XLSX, а Excel 2003 может читать только формат XLS. При совместной работе с файлами в SharePoint проследите, чтобы у всех пользователей были совместимые версии Microsoft 365 для документов. При использовании Microsoft 365 вы можете установить на рабочий стол последнюю версию с помощью веб-ссылки.










