Иммерсивное средство чтения в Microsoft Edge упрощает макеты веб-страниц, устраняет помехи и помогает настраивать возможности чтения в Windows 10 и Windows 11. Кроме того, существует множество замечательных средств обучения и специальных возможностей в Microsoft EdgeИммерсивное средство чтения, которые помогают улучшить понимание чтения и улучшить обучение.
Иммерсивное средство чтения изначально был разработан для удовлетворения потребностей читателей с дислексией и дисграфией. Однако любой, кто хочет упростить чтение на своем устройстве, может воспользоваться этим средством!
Введите режим чтения в Иммерсивное средство чтения
Переход в режим чтения Иммерсивное средство чтения упростит страницу, на которую вы входите, скрытие отвлекающих всплывающих элементов и кнопок, оставляя только важные части: текстовое и визуальное содержимое. После ввода режима чтения начните использовать такие средства, как "Чтение вслух ", "Параметры текста", "Средства грамматики " и "Параметры чтения".
Чтобы перейти в режим чтения, Microsoft Edge посетить веб-сайт, который вы хотите прочитать. Выберите "Ввести иммерсивное средство чтения" в адресной строке или используйте сочетание клавиш F9.
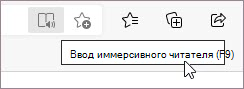
Чтобы выйти из иммерсивного средства чтения, выберите "Выйти из иммерсивного средства чтения" в адресной строке или используйте сочетание клавиш F9.
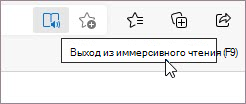
Дополнительные сведения см. в разделе "Ввод режима чтения Иммерсивное средство чтения в Microsoft Edge.
Совет: Если вы не видите значок Иммерсивное средство чтения в адресной строке, вы по-прежнему можете просмотреть текст в Иммерсивное средство чтения. Просто выделите текст, который вы хотите прочитать, щелкните правой кнопкой мыши и выберите Иммерсивное средство чтения в контекстном меню.
Чтение вслух в Microsoft Edge
Чтение вслух — это простое, но мощное средство, которое считывает текст веб-страницы звуково.
Чтобы начать, выберите "Прочитать вслух" на Иммерсивное средство чтения панели инструментов. После запуска чтения вслух в верхней части страницы появится панель инструментов ленты. Панель инструментов включает кнопки для воспроизведения звука, перейдите к следующему или предыдущему абзацу и настройте параметры голосовой связи. Параметры голосовой связи позволяют изменять голос читателя и замедлять или ускорять скорость чтения.
Чтобы остановить прослушивание, нажмите кнопку "Приостановить" или "X", чтобы закрыть окно "Прочитать вслух".
Совет: Еще один способ доступа к функции "Прочитать вслух" — выбрать Параметры и > вслух.
Параметры текста в Иммерсивное средство чтения
Выберите один из множества вариантов текста и цвета, таких как размер текста, интервалы между текстами и темы страниц, чтобы улучшить работу в Иммерсивное средство чтения.
Найдите эти параметры в параметрах текста на Иммерсивное средство чтения панели инструментов.
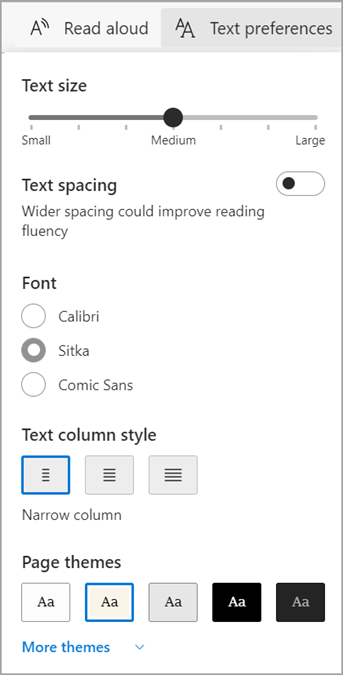
-
Размер текста:Под надписью "Размер текста" переместите ползунок вправо, чтобы увеличить текст; переместите его влево, чтобы уменьшить текст.
-
Интервал между текстами: Включите интервал между текстами, чтобы увеличить интервал между строками текста.
-
Стиль столбца текста: Настройте ширину распределения текстовых столбцов страницы.
-
Темы страниц: Выберите один из множества тем и параметров цвета страницы, включая темы, на основе фильтров Irlen Spectral для людей с Irlen Themes. Выберите "Другие темы", чтобы просмотреть все доступные темы.
Средства грамматики в Иммерсивное средство чтения
Средства грамматики помогают улучшить понимание чтения, разделив слова на слоги и выделив существительные, глаголы и прилагательные.
Чтобы открыть средства грамматики, выберите "Средства грамматики" на Иммерсивное средство чтения панели инструментов.
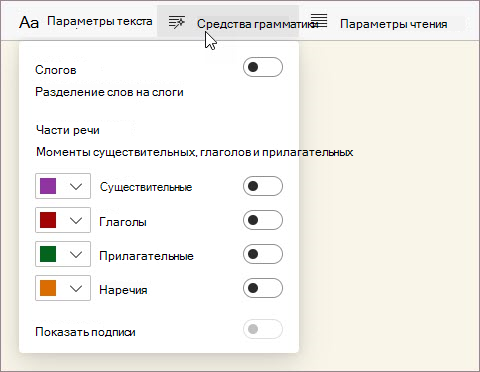
-
Syl·la·bles: Включите Syl·la·bles, чтобы разделить слова, отображая небольшие точки между слогами.
-
Части речи: В разделе "Части речи" включите существительные, глаголы, прилагательные или Adverbs, чтобы выделить каждое существительное, глагол, прилагательное или надстройку на странице в цвете, соответствующем цвету метки. Настройте цвета выделения и отобразите встроенные метки, включив функцию "Показать метки".
Параметры чтения в Иммерсивное средство чтения
В настройках чтения можно включить такие инструменты, как фокус на строках, чтобы сосредоточиться на чтении одной, трех или пяти строк за раз, словаре рисунков, чтобы увидеть визуальное представление слова, или перевести, чтобы изменить язык текста.
Эти средства можно найти в параметрах чтения на Иммерсивное средство чтения панели инструментов.
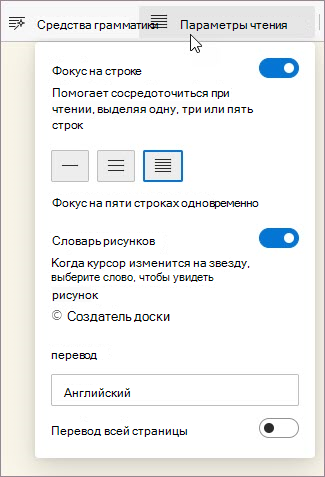
-
Фокус линии:Фокус на строке сужает фокус чтения до одной, трех или пяти строк в Иммерсивное средство чтения. Если выделена только часть текста, содержимое легче читать и понимать.
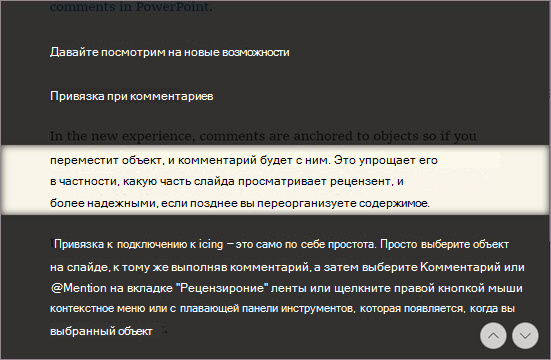
-
Словарь рисунков: Если словарь рисунков включен, можно щелкнуть любое слово и увидеть иллюстрацию, связанную со значением.
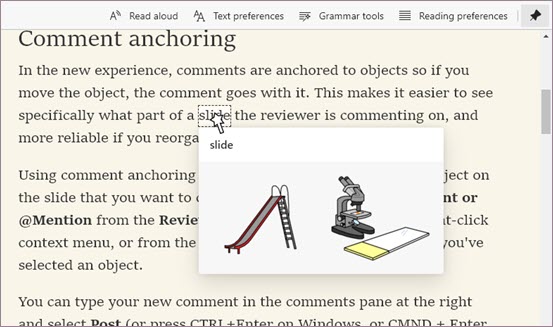
-
Перевести: Перевод позволяет изменить язык текста, который вы читаете. Выберите язык в списке и включите преобразование всей страницы.










