Используйте приложение " OneDrive для работы и учебы " в Windows 8 для хранения рабочих документов и других файлов в облаке, а также для доступа к ним и предоставления общего доступа к ним.
Вход в приложение OneDrive для работы и учебы и выход из него
Чтобы войти в приложение OneDrive для работы и учебы в Windows 8, введите имя пользователя и пароль для Microsoft SharePoint или Microsoft 365 и нажмите кнопку Вход.
Чтобы выйти из приложения, выберите Параметры > Параметры > Выход.
Просмотр файлов OneDrive для работы и учебы
После того как вы войдете в систему, приложение OneDrive для работы и учебы перенесет вас прямо в файлы и папки. Выберите любой элемент, чтобы открыть его.
Подписи под каждым элементом указывают на время последнего изменения и на то, предоставлен ли к нему общий доступ.
Чтобы просмотреть файлы, которые вы открывали недавно, нажмите стрелку вниз в верхней части страницы и выберите пункт Последние документы.
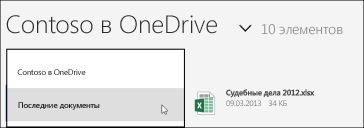
Добавление файлов и папок в приложение OneDrive для работы и учебы
Чтобы добавить файлы в приложение OneDrive для работы и учебы, выполните указанные ниже действия.
-
Проведите пальцем по экрану снизу вверх или щелкните правой кнопкой мыши в пустом месте, чтобы в нижней части экрана появилась панель действий.
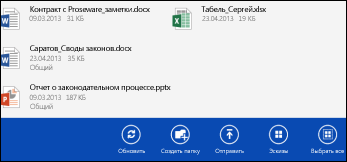
-
Выберите Отправить.
-
Выберите Файлы.
-
Найдите и выберите файлы, которые вы хотите отправить. (При этом файлы будут добавляться на нижнюю панель действий.)
-
Нажмите кнопку Добавить в OneDrive для работы и учебы.

Чтобы добавить папки в приложение OneDrive для работы и учебы, выполните указанные ниже действия.
-
Проведите пальцем по экрану снизу вверх или щелкните правой кнопкой мыши в пустом месте, чтобы в нижней части экрана появилась панель действий.
-
Выберите Добавить.
-
Выберите Папка.
-
Найдите и выберите папку, которую вы хотите добавить.
-
Нажмите Выбрать эту папку > "ОК".
Открытие и сохранение файлов на OneDrive для работы и учебы из другого приложения
В другом приложении выберите команду для открытия или сохранения файла (например, Обзор, Открыть или Сохранить как). Щелкните стрелку, чтобы выбрать расположение файла, а затем выберите OneDrive для работы и учебы из списка.
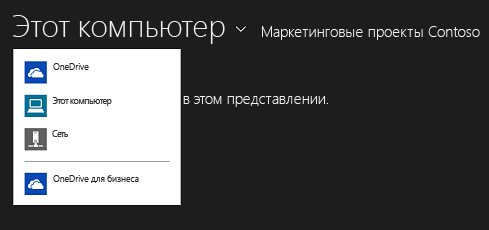
Выбор файлов в приложении " OneDrive для работы и учебы "
После выбора файла или папки в OneDrive для работы и учебы в нижней части экрана появляется панель действий.
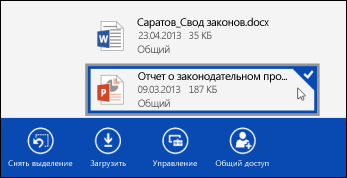
Чтобы выбрать файл в OneDrive для работы и учебы на сенсорном экране, удерживайте и проведите пальцем вверх или вниз по файлу. Если вы работаете в компактном режиме, задержите палец, а затем проведите по файлу влево или вправо.
Чтобы выбрать файл с помощью мыши, щелкните его правой кнопкой.
Переименование файла
-
Выберите файл, который вы хотите переименовать.
-
На панели действий выберите пункт Управление.
-
Выберите команду Переименовать.
-
Введите новое имя и выберите Переименовать.
Примечание: Вы не можете переименовывать папки. Чтобы изменить имя папки, отредактируйте ее свойства в браузере.
Удаление файла
-
Выберите файл, который вы хотите удалить.
-
На панели действий выберите пункт Управление.
-
Выберите Удалить.
-
Чтобы подтвердить действие, выберите "Удалить" еще раз.
Создание папки
-
Проведите пальцем по экрану снизу вверх или щелкните правой кнопкой мыши в пустом месте, чтобы в нижней части экрана появилась панель действий.
-
Выберите пункт Создать папку.
-
Введите имя и выберите Создать папку.
Предоставление общего доступа к OneDrive для работы и учебы файлам и папкам
Вы можете делиться файлами в OneDrive для работы и учебы с людьми из своей организации.
Примечание: Предоставление общего файла пользователям за пределами организации возможна только в том случае, если администратор клиента Microsoft 365 активировал эту функцию. Дополнительные сведения см. в разделе Общий доступ к файлам и папкам SharePoint в Office 365.
Предоставление общего доступа к файлу
-
Выберите файл, к которому вы хотите предоставить доступ.
-
На панели действий выберите пункт Общий доступ.
Если вы уже открыли общий доступ к файлу, вы увидите список людей, имеющих доступ к файлу. -
В поле Поделиться с введите адрес электронной почты человека, которому вы хотите предоставить доступ к файлу. Можно добавить несколько адресов через запятую.
Вы также можете выбрать значок +, чтобы выбрать людей из списка контактов. -
Задайте разрешение на доступ. По умолчанию выбран параметр Разрешить получателю редактирование.
Вы можете изменить разрешения общего доступа для каждого пользователя, которому вы хотите предоставить общий доступ к файлу. -
Если нужно, добавьте сообщение.
-
Выберите Общий доступ.
Пользователи, которым вы пригласили предоставить общий доступ к файлу, получат сообщение электронной почты, содержащее ссылку на файл и сообщение, если оно включено.
Изменение разрешений на доступ
-
Выберите файл, для которого вы хотите изменить разрешения общего доступа.
-
На панели действий выберите пункт Общий доступ.
-
Выберите имя человека, разрешения которого нужно изменить.
-
Выберите нужное разрешение.
Отмена общего доступа к файлу
-
Выберите файл, доступ к которому вы хотите прекратить.
-
На панели действий выберите пункт Общий доступ.
-
Выберите имя человека, которому вы хотите запретить доступ к файлу.
-
Выберите Прекратить общий доступ.
Загрузка локальных копий файлов
Вы можете скачать копию любого OneDrive для работы и учебы файла в файловую систему. Это позволит открывать и просматривать файл при отсутствии подключения к сети.
-
Выберите файлы, которые вы хотите загрузить.
-
На панели действий выберите пункт Загрузить.
-
Перейдите к папке, в которую вы хотите поместить загружаемые файлы, и выберите команду Выбрать эту папку.
-
Нажмите кнопку ОК.
Примечание: Если вы также подключены к OneDrive для работы и учебы в веб-браузере, вы можете синхронизировать библиотеку OneDrive для бизнеса с компьютером.










