Существует три основных шага для копирования и передачи цвета с помощью пипетка в классическом приложенииPowerPoint:
-
Сначала выберите то, что нужно перекрасить.
-
Затем выберите пипетку.
-
Затем выберите цвет, который нужно применить.
Дополнительные сведения см. в следующих сведениях:
Изменение цвета фигуры или текста
-
Выделите фигуру или текст, которому нужно назначить новый цвет. (Чтобы выделить несколько объектов, нажмите клавишу CTRL и щелкните фигуры.)
-
На вкладке Формат или Формат фигуры выберите Заливка фигуры (если вы раскрасите фигуру) или Заливка текста (если вы раскрасите текст). Затем выберите параметр Пипетка :
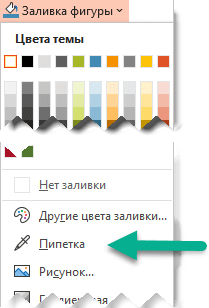
Указатель мыши превращается в пипетка:

-
Нажмите и удерживайте кнопку мыши. При перемещении указателя по экрану отображается динамический предварительный просмотр цвета, на который вы указываете. Наведите указатель мыши на цвет или наведите его на паузу, чтобы увидеть его координаты цвета RGB (red Green Blue).
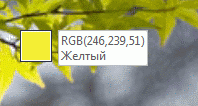
-
Когда вы указываете на нужный цвет, отпустите кнопку мыши. Цвет немедленно применяется к выбранной фигуре или объекту.

Чтобы более точно получить нужный цвет, если много цветов объединяются в группу, выберите цвет, нажав клавишу ВВОД или пробел.
-
Чтобы отключить инструмент "Пипетка" без выбора цвета, нажмите клавишу ESC.
Сопоставление цвета и его применение к фону слайда
-
Щелкните правой кнопкой мыши слайд, фон которого требуется перекрасить.
-
Выберите Формат фона.
Справа откроется область Формат фона .
-
Откройте меню Цвет .

-
Выберите пипетка.
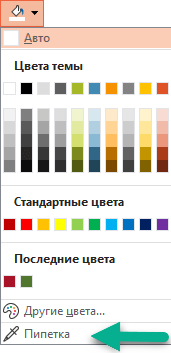
-
Наведите указатель на цвет, который нужно применить, а затем щелкните . Цвет сразу же применяется к фону слайда.
-
Если вы хотите, чтобы все слайды в файле имели одинаковый фон, в нижней части области Формат фона выберите Применить ко всем.
Если вы передумали и не хотите применять цвет, в нижней части области Формат фона выберите Сброс фона.
Инструмент "Пипетка" можно использовать везде, где доступен пункт меню Другие цвета, например при настройке заливки фигуры, контура фигуры, параметров тени, параметров линии, заливки диаграммы и т. д. Название этого пункта меню может немного различаться (например, он может называться Другие цвета заливки) в зависимости от типа объекта, с которым вы работаете. Для большинства объектов слайдов можно просто дважды щелкнуть его, чтобы открыть панель Формат , где можно найти все параметры цвета для этого объекта.
Изменение цвета фигуры или текста
-
Выберите фигуру или объект, которому требуется назначить другой цвет. (Чтобы выделить несколько объектов, нажмите клавишу SHIFT, а затем щелкните объекты.)
-
На вкладке Формат фигуры выберите Заливка фигуры (если вы раскрасите фигуру) или Заливка текста (если вы раскрасите текст).
Откроется коллекция цветов заливки:
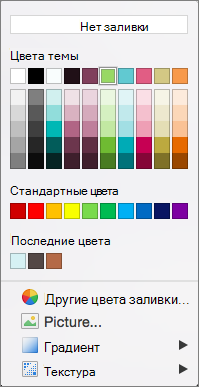
-
Щелкните Другие цвета заливки , чтобы открыть диалоговое окно Цвета .

-
Переместите диалоговое окно Цвета в одну сторону, чтобы оно было в порядке: щелкните заголовок диалогового окна и перетащите его.
-
Щелкните инструмент пипетка в нижней части диалогового окна.

Указатель мыши становится большим кругом.
-
При перемещении указателя на другие цвета в презентации в круге отображается предварительный просмотр цвета, на который вы указываете.
Совет: Выбирать цвета можно в любом месте на экране. Щелкнув пипеть, щелкните и удерживайте кнопку мыши, перетаскивая мышь к нужному цвету. Инструмент пипети исчезает при переходе за пределы окна PowerPoint, но цвет по-прежнему будет просматриваться и сопоставляться.
-
Выберите нужный цвет.
В этом примере в области предварительного просмотра инструмента "Пипетка" показан сиреневый цвет, который соответствует цвету на фоне слайда.
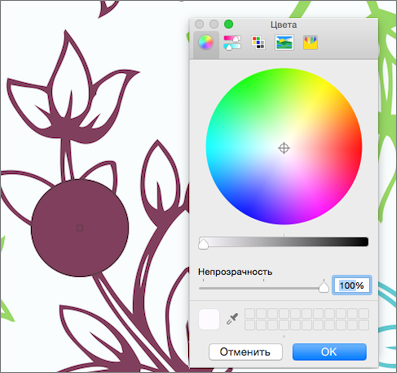
-
Нажмите кнопку ОК в диалоговом окне Цвета, чтобы подтвердить выбор цвета и применить его к фигуре или объекту, выбранному на шаге 1.
Чтобы убрать пипетку, не выбирая цвет, нажмите клавишу ESC.
Сопоставление цвета и его применение к фону слайда
-
Выберите слайд, фон которого нужно перекрасить.
-
В меню Формат выберите Фон слайда.
Справа откроется область Формат фона .
-
Нажмите кнопку Цвет и нажмите кнопку Другие цвета в нижней части экрана.
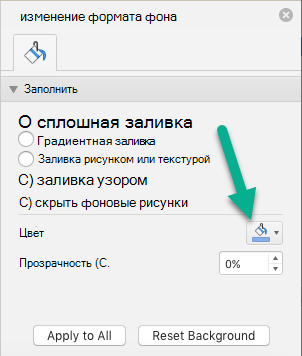
Откроется диалоговое окно Цвета . Переместите его на одну сторону, чтобы он не удался: щелкните заголовок диалогового окна и перетащите его.

-
Выберите пипетка.
-
Наведите указатель на цвет, который нужно применить, а затем щелкните, чтобы выбрать его.
В диалоговом окне Цвета на квадрате рядом с инструментом Пипетка отображается выбранный цвет.
-
Если вы удовлетворены выбранным цветом, нажмите кнопку ОК , чтобы назначить цвет фону слайда.
-
Если вы хотите, чтобы все слайды в файле имели тот же фон, в нижней части области Формат фона выберите Применить ко всем.
Если вы передумали и не хотите применять цвет, в нижней части области Формат фона выберите Сброс фона.
Инструмент "Пипетка" недоступен в Веб-приложение PowerPoint. Он доступен только в классическом приложении.










