При выборе сообщения в списке оно отображается в области чтения, где вы можете получить доступ к вложенным файлам различных типов. Вы можете настроить работу и отображение области чтения, или отключить ее.
Помимо использования области чтения для быстрого сканирования сообщений, вы также можете просмотреть первые несколько строк сообщений в списке сообщений, а также разбить длинные сообщения, разделив окно сообщений.
Включение, отключение и перемещение области чтения
Область чтения по умолчанию включена. Выполните одно из следующих действий:
-
Чтобы отключить область чтения, выполните следующие действия: На вкладке Вид в группе Макет выберите Область чтения, а затем — Выкл.
-
Чтобы включить или переместить область чтения, выполните следующие действия: На вкладке Вид в группе Макет выберите Область чтения, а затем — Справа или Внизу.
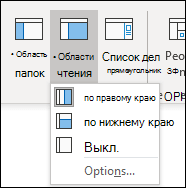
Если выбрать значение Отключена, область чтения закроется только для текущей папки. Чтобы быстро отключить область чтения для нескольких папок, на вкладке Вид выберите Изменить представление > Применить текущее представление к другим почтовым папкам, а затем выберите папки в диалоговом окне Применить представление .
-
На вкладке Вид в группе Макет выберите Область чтения, а затем выберите Параметры.
-
Чтобы включить эту функцию, установите флажок Отмечать как прочтенное при просмотре в области чтения и затем введите число в поле Отметить как прочтенное через n секунд.
Чтобы отключить эту возможность, снимите флажок Отмечать как прочтенное при просмотре в области чтения.
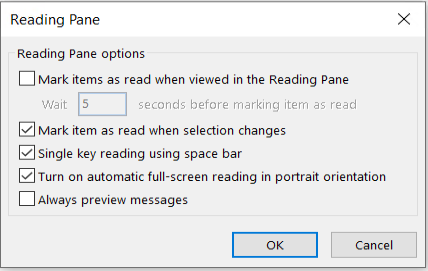
При включении функции "всегда предварительный просмотр сообщений" при переходе к другой папке в области чтения отображается последнее сообщение.
Если эта функция отключена, при первом переходе к папке после запуска Outlook вы увидите в области навигации "Выберите элемент для чтения".
Всегда предварительный просмотр сообщений по умолчанию отключен, но его можно включить или отключить в любое время.
-
На вкладке Вид в группе Макет выберите Область чтения, а затем выберите Параметры.
-
Установите или снимите флажок Всегда просматривать сообщения проверка.
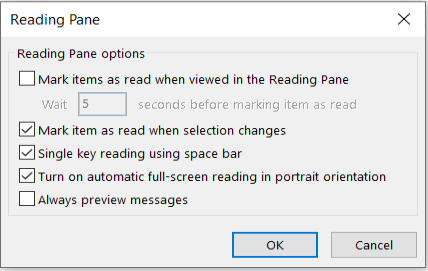
Чтение по нажатию клавиши ПРОБЕЛ позволяет быстро перемещаться по сообщениям в области чтения. По каждому нажатию клавиши ПРОБЕЛ содержимое области чтения прокручивается вниз на одну страницу. В конце элемента отображается следующий непрочитанный элемент списка сообщений.
Чтение по нажатию клавиши ПРОБЕЛ включено по умолчанию, но его можно включать или отключать в любое время.
-
На вкладке Вид в группе Макет выберите Область чтения, а затем выберите Параметры.
-
Установите или снимите флажок Читать по нажатию клавиши ПРОБЕЛ.
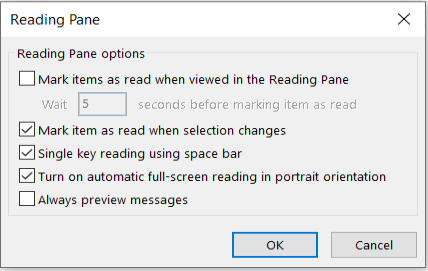
Вы можете задать постоянный уровень масштабирования по умолчанию. Ниже приведены подробные инструкции.
-
В папке "Входящие" дважды щелкните сообщение, чтобы открыть его в окне автономного сообщения.
-
В правом конце ленты выберите

(Если вы не видите масштаб, щелкните многоточие "дополнительные команды" в правом конце, а затем выберите Масштаб.)
-
В диалоговом окне задайте нужный процент.
-
Выберите Запомнить мои предпочтения, а затем нажмите кнопку ОК.
Существует также два способа временного увеличения или уменьшения масштаба в области чтения Microsoft Outlook. Выполните одно из следующих действий:
-
используйте элемент управления Масштаб в нижней части окна Outlook;

-
Если вы используете мышь с элементом управления колесиком, щелкните область чтения, нажмите клавишу CTRL и переверните колесико прокрутки. Сворачивая колесо от вас, содержимое будет больше, а накат колесика к вам делает содержимое меньше.
Примечание: Масштабирование влияет только на текущий элемент в области чтения. При выборе другого элемента или папки область чтения возвращается к 100-процентному масштабу по умолчанию.
Чтобы быстро просматривать полученные письма, включите предварительный просмотр, при котором в списке сообщений отображаются от одной до трех строк каждого письма, а также имя отправителя и строка темы.
На вкладке Вид выберите Предварительный просмотр сообщений, а затем выберите нужный параметр.
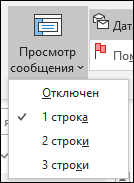
В сообщении, которое вы читаете или создаете, можно разделить окно по горизонтали на две области. Это позволяет прокручивать каждую область отдельно, обеспечивая просмотр двух частей сообщения, которые иначе видеть одновременно было бы невозможно.
-
Откройте сообщение в отдельном окне.
-
Нажмите клавиши CTRL+ALT+S и щелкните в месте, где должна быть горизонтальная разделительная полоса.
-
Перетащите разделитель в нужное место. Теперь можно прокручивать содержимое в одной области независимо от другой.
Чтобы вернуться к обычному представлению сообщения, перетащите разделитель к верхнему или нижнему краю окна. Можно также нажать клавиши CTRL+ALT+S повторно, чтобы отключить разделенное представление.










