При добавлении современной страницы на сайт вы можете добавить и настроить веб-части, которые являются стандартными блоками страницы. В этой статье описывается использование веб-части "Образ". Используйте его для вставки изображения на страницу с сайта, компьютера или из Интернета. Вы можете обрезать, изменить размер и заменить существующее изображение.
Добавление изображения на страницу
Замена существующего образа путем перетаскивания или вставки
Добавление или замена изображения на странице
Самый простой способ добавить или заменить изображение на странице — просто перетащить или вставить.
Перетащите фигуру, чтобы добавить новое изображение или заменить существующее изображение
-
Если вы не находитесь в режиме правки, нажмите кнопку Изменить в правой верхней части страницы.
-
Выполните одно из следующих действий.
Чтобы добавить изображение, просто перетащите изображение, которое вы хотите использовать, в раздел, в котором его нужно разместить.
Чтобы заменить изображение, выберите изображение, которое нужно заменить, дважды щелкнув его, а затем перетащите в него новое изображение.
При необходимости может потребоваться изменить размер изображения или повторно обрезать его.
Замена изображения вставка
-
Если вы не находитесь в режиме правки, нажмите кнопку Изменить в правой верхней части страницы.
-
Скопируйте образ, на который вы хотите добавить или заменить существующий образ.
-
На странице выберите изображение в веб-части Изображение, дважды щелкнув его.
-
Нажмите клавиши CTRL+V на клавиатуре
Добавление веб-части образа
-
Если вы не находитесь в режиме правки, нажмите кнопку Изменить в правой верхней части страницы.
-
Наведите указатель мыши над существующей веб-частью или под ней или под областью заголовка, щелкните

-
Выберите последнее изображение или один из следующих вариантов:
-
Стоковые образы, предоставляемые корпорацией Майкрософт
-
Поиск в Интернете
-
Сайт
-
Ваш компьютер
-
Ссылка
-
Если в вашей организации указан набор утвержденных образов, вы сможете выбрать один из этих наборов в разделе Ваша организация.
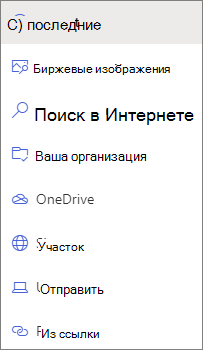
Примечания:
-
Поиск в Интернете использует изображения Bing, использующие лицензию Creative Common. Вы несете ответственность за проверку лицензирования для изображения, прежде чем вставлять его на страницу.
-
Если вы являетесь Администратор SharePoint и хотите узнать, как создать библиотеку ресурсов для своей организации, см. статью Создание библиотеки ресурсов организации.
-
Если вы являетесь администратором SharePoint, мы рекомендуем включить сеть доставки содержимого (CDN) для повышения производительности при получении изображений. Дополнительные сведения о сетях CDN.
-
-
-
Щелкните Открыть или Добавить изображение (в зависимости от того, откуда поступает изображение).
-
При необходимости введите подпись под изображением в веб-части.
-
Щелкните Изменить веб-часть

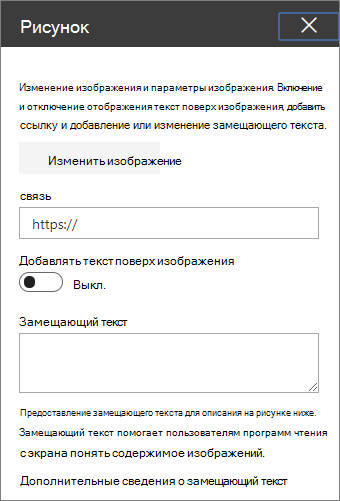
Автоматический альтернативный текст При вставке изображения автоматически создается альтернативный текст (для пользователей с средствами чтения с экрана). Во многих случаях текст автоматически сохраняется вместе с изображением, если вы не измените или не удалите его. В случаях, когда уровень достоверности альтернативного текста для изображения не высок, на изображении появится оповещение, позволяющее просмотреть и изменить или сохранить альтернативный текст.

Примечание: SharePoint Server по подписке и SharePoint Server 2019 поддерживают альтернативный текст только при редактировании веб-части.
Обрезка изображения
Вы можете обрезать изображение без или без использования предварительно заданных пропорций.
-
Если вы не находитесь в режиме правки, нажмите кнопку Изменить в правой верхней части страницы.
-
Щелкните изображение, которое нужно изменить. Откроется панель инструментов для редактирования изображений.
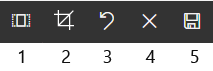
-
1. Пропорции
-
2. Обрезка со свободным коэффициентом
-
3. Отмена
-
4. Сброс
-
5. Предварительный просмотр (сохранение)
-
Обрезка с использованием пропорций
Обрезка с пропорциями позволяет определить пропорции ширины и высоты изображения. Область, выделенная синим цветом на следующем рисунке, показывает выбор пропорций 1:1 (квадрат).
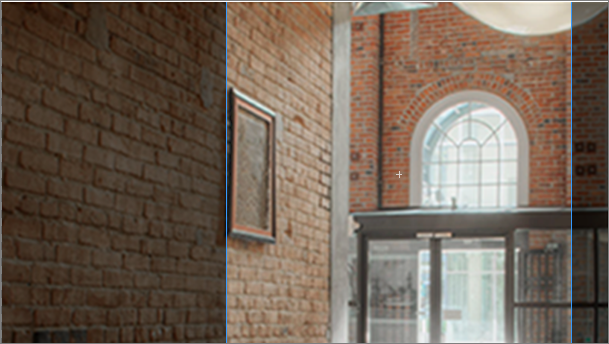
-
Нажмите кнопку Пропорции

Появится дополнительная панель инструментов с параметрами для различных пропорций.

Выберите нужное соотношение сторон. 16:9 — это самый левый вариант пропорций, за которым следуют 3:2, 4:3 и 1:1. Вы увидите окно предварительного просмотра, в которой показано, как будет обрезаться изображение. Вы можете переместить поле обрезки внутри рисунка, чтобы изменить обрезанную область.
Вы также можете повернуть поле обрезки, чтобы изменить способ отображения ориентации пропорций, нажав кнопку Повернуть поле обрезки

-
По завершении нажмите кнопку Сохранить

Обрезка вручную
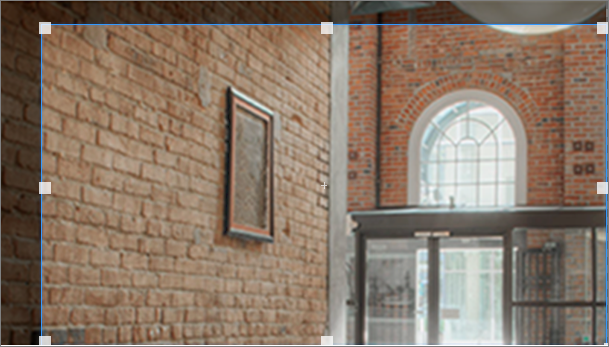
-
Нажмите кнопку Обрезать с коэффициентом свободного

-
По завершении нажмите кнопку Сохранить

Изменение размера изображения
В режиме редактирования можно изменить размер изображения, выбрав его, чтобы отобразить маркеры изменения размера, или нажав кнопку Изменить размер на панели инструментов изображения. Затем перетащите один из маркеров, чтобы сделать изображение нужным.
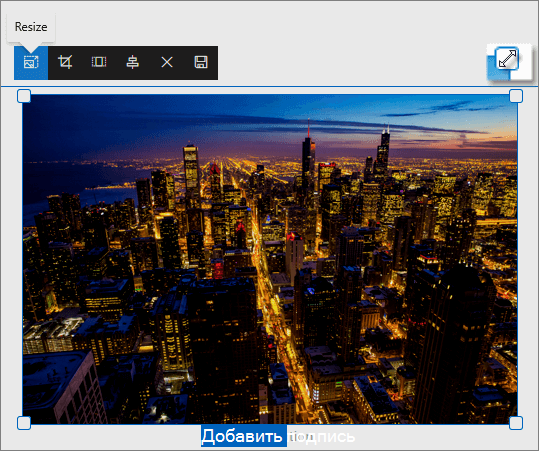
Примечания:
-
Изменение размера изображения недоступно в SharePoint Server 2019.
-
Дополнительные сведения о изображениях и пропорциях см. в статье Размеры и масштабирование изображений на современных страницах SharePoint.
Отмена или сброс
Чтобы отменить последнее действие, используйте кнопку Отменить 

Замена существующего образа путем перетаскивания или вставки
Если на странице есть веб-часть изображения, вы можете заменить его, изменив веб-часть и выбрав другое изображение, или перетащите или скопировать и вставить новое изображение поверх того, которое вы хотите заменить. Для вставки необходимо использовать сочетание клавиш для вставки (CTRL+V). Вот как можно это сделать:
Копирование и вставка
-
Если вы не находитесь в режиме правки, нажмите кнопку Изменить в правой верхней части страницы.
-
Скопируйте образ, на который вы хотите заменить существующий.
-
На странице выберите изображение в веб-части Изображение, дважды щелкнув его.
-
Нажмите клавиши CTRL+V на клавиатуре
Перетаскивание
-
Если вы не находитесь в режиме правки, нажмите кнопку Изменить в правой верхней части страницы.
-
Выберите образ, которым вы хотите заменить существующий образ.
-
На странице выберите изображение в веб-части Изображение, дважды щелкнув его.
-
Перетащите изображение на существующее изображение.
Примечание: При необходимости может потребоваться изменить размер изображения или повторно обрезать его.










