Чтобы упростить создание и редактирование формул и свести к минимуму количество опечаток и синтаксических ошибок, пользуйтесь автозавершением формул. После ввода символа = (знак равенства) и начальных букв или триггера отображения Microsoft Excel отображает под ячейкой динамический раскрывающийся список допустимых функций, имен и текстовых строк, соответствующих буквам или триггеру. Затем можно вставить элемент из раскрывающегося списка в формулу с помощью триггера вставки.
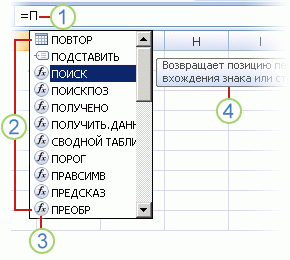
1. Введите знак «=» (знак равенства) и первые буквы или триггер отображения для запуска автозавершения формул.
2. По мере ввода прокручиваемый список допустимых элементов отображает наиболее близкие значения.
3. Значки представляют тип записи, например ссылку на функцию или таблицу.
4. Подробные всплывающие подсказки помогают сделать оптимальный выбор.
В таблице ниже показано, как динамически управлять отображением элементов в раскрывающемся списке автозавершения формул.
|
Элементы, которые нужно отобразить |
Вводимые символы |
|
Имена функций Excel и функций, определенных пользователем |
Одна или несколько начальных букв в месте ввода какой-либо функции. Например: СУ |
|
Аргументы функции |
(Без триггера отображения). Введите аргумент, например число или ссылку на ячейку, или используйте триггер отображения, например начальные буквы или [ (открывающее скобку). Например: СУММ(5;A2;[ Для каждого последующего аргумента введите сначала точку с запятой, а затем сам аргумент или другой триггер отображения. Примечание: Следующие функции содержат аргументы с перечисленными константами, которые автоматически отображаются в раскрывающемся списке: CELL, FV, HLOOKUP, MATCH, PMT, PV, RANK, SUBTOTAL и VLOOKUP. |
|
Определенные имена и имена таблиц |
Одна или несколько начальных букв в месте ввода имени. Пример: Ann |
|
Определители столбцов таблицы и определители специальных элементов ([#Все], [#Данные], [#Заголовки], [#Итого], [#ЭтаСтрока]) |
Один или несколько перечисленных ниже элементов.
Примечание: Если известно имя ячейки из таблицы, то название таблицы является необязательным параметром. Например, следующие формулы будут иметь один и тот же смысл: =[Продажи]/[Затраты] =ГодовойОтчет[Продажи]/ГодовойОтчет[Затраты] |
|
Имена подключений в функциях куба |
«"» (открывающие кавычки) сразу после открывающей круглой скобки в имени функции куба. Например: КУБЭЛЕМЕНТ(" Примечание: Отобразятся только подключения OLAP, сохраненные в текущей книге. |
|
Текстовые строки с многомерными выражениями (MDX) в функциях куба |
Один или несколько перечисленных ниже элементов.
|
Примечания:
-
В любой момент при использовании автозавершения формулы можно ввести необходимые символы или значения для окончания формулы.
-
Автозавершения формул можно использовать в середине имеющейся вложенной функции или формулы. Текст непосредственно перед курсором используется для отображения значений раскрывающегося списка, а весь остальной текст после курсора остается неизменным.
-
Определенные имена, созданные для перечисляемых констант, например, используемых в функции ПРОМЕЖУТОЧНЫЕ.ИТОГИ, и соединения функций куба не отображаются в раскрывающемся списке автозавершения, но их можно ввести вручную.
В таблице ниже указаны клавиши, с помощью которых можно перемещаться по раскрывающемуся списку автозавершения формул.
|
Действие |
Клавиши |
|
Перемещение позиции курсора на один знак влево |
СТРЕЛКА ВЛЕВО |
|
Перемещение позиции курсора на один знак вправо |
СТРЕЛКА ВПРАВО |
|
Перемещение выделения на один элемент вверх |
СТРЕЛКА ВВЕРХ |
|
Перемещение выделения на один элемент вниз |
СТРЕЛКА ВНИЗ |
|
Выбор последнего элемента |
END |
|
Выбор первого элемента |
HOME |
|
Перемещение на следующую страницу и выбор нового элемента |
PAGE DOWN |
|
Перемещение на предыдущую страницу и выбор нового элемента |
PAGE UP |
|
Закрытие раскрывающегося списка |
ESCAPE (или щелкните другую ячейку) |
|
Включение и выключение функции автозавершения |
ALT+DOWN ARROW |
Важно: При вводе формулы даже после использования триггера вставки не забывайте вводить круглую закрывающую скобку для функции, прямоугольную закрывающую скобку для ссылки на таблицу или закрывающие кавычки для текстовой строки с многомерными выражениями.
-
Чтобы вставить выбранный элемент в формулу и установить курсор сразу после него, нажмите клавишу TAB или дважды щелкните данный элемент.
Примечание: Этот раздел не относится к Excel в Интернете.
-
Щелкните Файл > Параметры > Формулы.
В Excel 2007: нажмите кнопку Microsoft Office

-
В группе Работа с формулами установите или снимите флажок Автозавершение формул.
Совет: Также можно нажать клавиши ALT+СТРЕЛКА ВНИЗ.
Дополнительные сведения
Вы всегда можете задать вопрос эксперту в Excel Tech Community или получить поддержку в сообществах.










