Вы хотите просмотреть документ Microsoft Word, который вам прислали по электронной почте? А может быть, внести в документ небольшие изменения или добавить пару примечаний? Вам не нужно дожидаться, пока вы снова окажетесь за компьютером. В Microsoft Word Mobile можно открывать, редактировать и даже создавать новые документы Word прямо на телефоне. Чтобы начать работу, просто перейдите в раздел "Office".
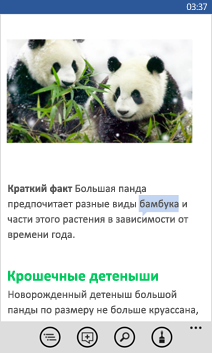
Открытие документа Word
-
В списке приложенийвыберите пункт Office

-
Выполните одно из указанных ниже действий.
-
В разделе Места выберите место, где находится документ, и коснитесь документа. Оно может находиться в любом из следующих мест: на телефоне, на OneDrive, на веб-сайте Microsoft SharePoint 2010 или более поздней версии или на сайте SharePoint Online, который доступен в Microsoft 365.
-
Перейдите к списку Последние и выберите документ, который вы недавно открывали.
-
Нажмите кнопку поиск

Примечания:
-
Word Mobile поддерживает не все возможности Microsoft Word 2010 или более поздней версии. Если в документе есть неподдерживаемое содержимое, его все равно можно будет открыть на телефоне. При этом неподдерживаемое содержимое не будет показано и вы не сможете изменить документ.
-
Ищете документ, который вы уже открывали из электронной почты? Просто перейдите в раздел Места, выберите элемент Почта и коснитесь нужного документа.
-
Для работы с документами, хранящимися на OneDrive, на телефоне должна быть настроена учетная запись Майкрософт . Дополнительные сведения о сохранении и синхронизации документов в OneDrive см. в статье Синхронизация документов через OneDrive.
-
Сведения о работе с документами, находящимися на сайте SharePoint или SharePoint Online, см. в статье Работа с документами в SharePoint.
Советы:
-
Вы можете скопировать текст из документа и вставить его в другие файлы, приложения или сообщения на телефоне.
-
Если у вас есть документ, который вы используете, вы можете закрепить его для начала. В разделе "Office" перейдите к списку Последние, коснитесь документа и удерживайте его пальцем, а затем выберите команду На рабочий стол.
-
-
Создание и сохранение документа
-
В списке приложенийвыберите пункт Office

-
Перейдите к списку последниеи выберите Новый

-
После внесения изменений нажмите кнопку дополнительно

-
Введите имя в поле Имя файла и выберите Сохранить в > Телефон или OneDrive > Сохранить.
Просмотр различных частей документа
-
Коснитесь любого места в документе, а затем нажмите

-
Чтобы перейти к определенной части документа, коснитесь элемента Начало документа, имени раздела или примечания.
Примечания:
-
Вы можете увеличить и уменьшить масштаб документа, сжимая и растягивая пальцами нужную область.
-
При повторном открытии документа на телефоне автоматически будет открыто то место, где вы остановились в прошлый раз.
-
Добавление примечания
-
Коснитесь любого места в документе, нажмите кнопку изменить

-
Коснитесь значка

-
Введите свои примечания. (Если вы впервые добавляете примечание, вам будет предложено ввести имя пользователя, чтобы другие люди знали, кто изменил документ. Вы можете изменить имя пользователя позже, нажав параметры

-
Коснитесь области за пределами поля примечания, чтобы закончить ввод.
-
Чтобы просмотреть примечание, коснитесь его в документе.
Форматирование текста
-
Коснитесь любого места в документе, а затем выберите команду изменить

-
Чтобы выделить текст, который нужно отформатировать, коснитесь слова, а затем перетащите кружки по краям, выделив нужный фрагмент.
-
Нажмите кнопку формат

-
В разделе Формат выберите нужное форматирование текста. Параметры форматирования текста включают полужирное начертание





-
В разделе Выделение коснитесь цвета, которым нужно выделить текст.
-
В разделе Цвет шрифта коснитесь цвета, который вы хотите использовать для текста.
-
-
Чтобы прекратить форматирование текста, коснитесь значка после выделенного текста, выберите формат

Советы:
-
Вы хотите, чтобы форматирование применялось к тексту по мере ввода? Нажмите кнопку формат

-
Вы можете применить одновременно несколько параметров форматирования. Для этого выберите текст, который нужно отформатировать, нажмите кнопку формат


-
Поиск слова или фразы
-
Коснитесь любого места в документе, а затем нажмите найти

-
Введите текст, который вы хотите найти, а затем нажмите клавишу ввод

-
Нажмите кнопку далее

-
Чтобы остановить поиск, нажмите кнопку " назад

Совет: Если вы хотите найти место, где в документе появляется слово, вы также можете выбрать его первый из них, а затем нажать кнопку найти 


Отправка документа по электронной почте
-
В списке приложенийвыберите пункт Office

-
Чтобы найти нужный документ, выполните одно из указанных ниже действий.
-
Если вы уже открывали этот документ, перейдите к списку Последние.
-
Перейдите в раздел Места и выберите место, где хранится документ.
-
Нажмите кнопку поиск

-
-
Коснитесь документа и удерживайте его пальцем, затем нажмите Поделиться и выберите имя учетной записи электронной почты.
-
Добавьте получателя и другие сведения в сообщение электронной почты, а затем нажмите кнопку отправить











