Есть несколько причин, почему вам может понадобиться импортировать элементы Outlook из файла данных Outlook (PST-файла).
-
Вы хотите переместить элементы Outlook из одной учетной записи электронной почты в другую
-
Вы хотите переместить элементы Outlook с одного ПК на другой
-
Вы хотите переместить элементы Outlook с ПК с Windows на компьютер Mac или наоборот
-
Вы хотите перемещать элементы Outlook между локальными папками и сервером IMAP или Exchange.
Смотреть: Импорт электронной почты, контактов и элементов календаря

Шаги. Импорт элементов Outlook из PST-файла в Outlook для ПК
Перед импортом писем, контактов и календаря в Outlook следует экспортировать их из другого экземпляра Outlook.
-
В верхней части ленты Outlook откройте вкладку Файл.
Если в левом верхнем углу ленты нет вкладки Файл, вы используете не классическое приложение Outlook. См. статью Какая у меня версия Outlook?, чтобы узнать, какая у вас версия Outlook и найти инструкции по импорту для своего случая.

-
Выберите пункт Открыть и экспортировать и щелкните элемент Импорт и экспорт. Запустится мастер импорта и экспорта.

-
Выберите пункт Импорт из другой программы или файла и нажмите кнопку Далее.

-
Выберите Файл данных Outlook (.pst) и нажмите кнопку Далее.
-
Перейдите к PST-файлу, который вы хотите импортировать. В разделе Параметры выберите действие для писем и контактов и нажмите кнопку Далее.
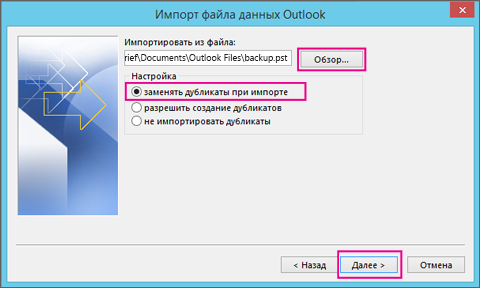
-
Если PST-файл защищен паролем, введите пароль, а затем нажмите кнопку ОК.
-
Если вы импортируете содержимое PST-файла в почтовый ящик Microsoft 365, выберите этот почтовый ящик.
В противном случае выберите Импортировать в текущую папку. При этом данные будут импортированы в выбранную папку.
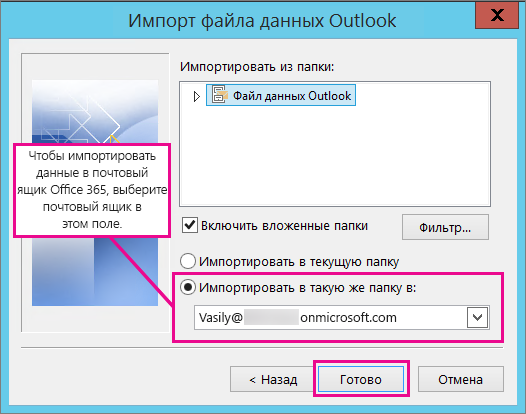
-
Нажмите кнопку Готово. Приложение Outlook сразу начнет импортировать содержимое PST-файла. Импорт будет завершен, когда индикатор хода выполнения исчезнет.
При импорте PST-файла в почтовый ящик Microsoft 365 может появиться сообщение о попытке подключиться к Microsoft 365. Это происходит, если подключение к Интернету прерывается хотя бы на секунду. После восстановления подключения к Интернету приложение Outlook продолжит импорт PST-файла.
Совет: Если необходимо извлечь всего несколько сообщений или контактов из файла данных Outlook (PST), откройте этот файл, а затем в область навигации перетащите нужные элементы в существующие папки Outlook.
Какие данные импортируются?
PST-файлы создаются при экспорте и резервном копировании электронной почты, контактов и календаря в PST-файл Outlook. Outlook копирует электронную почту в PST-файл.
-
Когда Outlook экспортирует сообщения в PST-файл, он включает все вложения. Таким образом, после импорта PST-файла вы увидите вложения.
-
Экспорт метаданных папок, например представлений, разрешений и параметров автоархивации, а также правил обработки сообщений и списков заблокированных отправителей не выполняется. Таким образом, они не будут импортированы.
-
При экспорте электронной почты, контактов и данных календаря в PST-файл создается копия данных. Из Outlook ничего не удаляется. Вы сможете просматривать и использовать сообщения, контакты и данные календаря в Outlook.
Не получилось?
Ознакомьтесь с решениями распространенных проблем, описанными в статье Устранение проблем с импортом PST-файла Outlook.










