Если вы хотите импортировать свой Google Календарь в Outlook, вам не придется повторно вносить все встречи. Вместо этого экспортируйте календарь Google в файл, а затем импортируйте сведения в Outlook на компьютере. Это невозможно сделать одним нажатием кнопки, но мастер поможет вам выполнить все необходимые действия.
Примечания:
-
Синхронизировать календарь Google и Календарь Outlook? См. статью Подписка на Календарь Google.
-
Если на компьютере не установлен Outlook, вы не сможете импортировать Календарь Google в Outlook Web App или Outlook в Интернете. Но вы можете подписаться на Календарь Google. Этот параметр имеет меньше возможностей, чем импорт календаря.
Посмотрите видеоролик, в котором показано, как импортировать календарь Google в Outlook. Ниже вы найдете пошаговое описание процедуры.

Шаг 1. Экспорт календаря Google
-
Войдите в свою учетную запись Google Gmail и выберите пункт Календарь.
-
Последовательно выберите Мои календари > Настройки.

-
Щелкните ссылку Экспортировать календари.
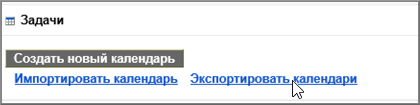
-
Выберите папку для сохранения извлеченного файла.

-
Перейдите в эту папку и распакуйте файл: щелкните его правой кнопкой мыши и выберите команду Извлечь все.
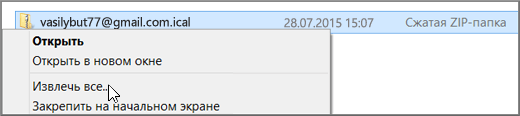
Результат будет выглядеть примерно так:
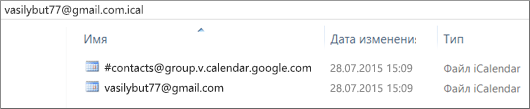
Если у вас несколько календарей Google, вы увидите ICS-файл для каждого из них.
Теперь можно импортировать календарь Google в Outlook.
Шаг 2. Импорт календаря Google в Outlook
Повторите этот шаг для каждого календаря Google, который нужно импортировать в Outlook.
-
В Outlook на рабочем столе (Outlook 2013 или более поздней версии) перейдите в календарь.
-
На вкладке Файл последовательно выберите команды Открыть и экспортировать > Импорт и экспорт.
-
В окне "Мастер импорта и экспорта" выберите пункт Импорт файла iCalendar (.ics) или vCalendar (.vcs) и нажмите кнопку Далее.
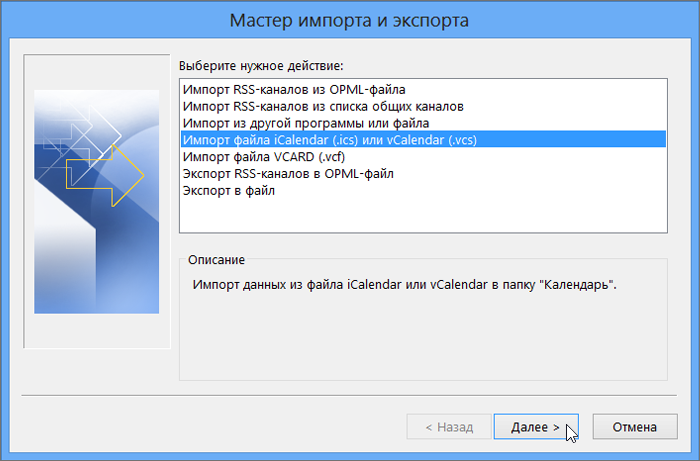
-
Перейдите к папке, где сохранен извлеченный файл, и выберите тот файл, имя которого заканчивается на gmail.com, а затем нажмите кнопку ОК.

-
Нажмите кнопку Импорт.
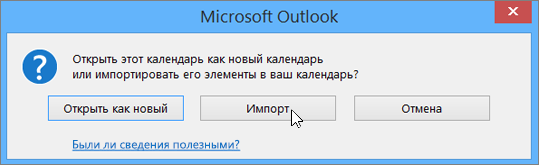
-
Перейдите к календарю Outlook. Теперь вы увидите в нем события из календаря Google.










