При добавлении современной страницы на сайт вы можете добавить и настроить веб-части, которые являются стандартными блоками страницы. В этой статье описана веб-часть "Галерея изображений".
Примечание: Для организаций, которые стали использовать программу целевого выпуска, новые функции вводятся постепенно. Это означает, что определенные функции могут быть временно недоступны или их поведение может отличаться от описанного в разделах справки.
С помощью веб-части "Коллекция изображений" можно добавлять на страницу коллекции рисунков. Выберите изображения с помощью выбора файлов или перетащите их в веб-часть.
Добавление веб-части "Галерея изображений"
-
Если вы не находитесь в режиме правки, нажмите кнопку Изменить в правой верхней части страницы.
-
Наведите указатель мыши на область над или под существующей веб-частью или под заголовком, щелкните

-
Нажмите кнопку Добавить заголовок, чтобы ввести название коллекции изображений.
-
Нажмите кнопку Изменить веб-часть

В макете Плитки можно выбрать пропорции (1:1,16:9 или 4:3), а также перетаскивать изображения в веб-части для их перетаскивания.
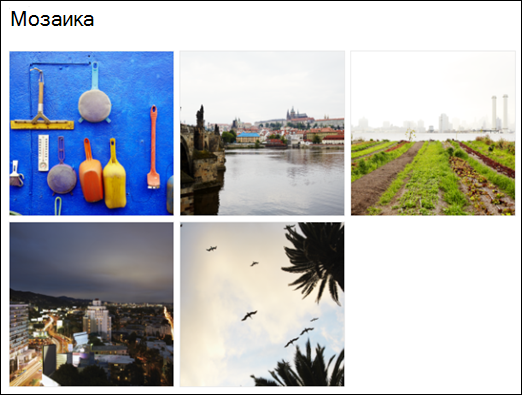
В макете "Карусель" пользователи могут циклические проговаривательные изображения, нажимая стрелки с обеих сторон. В этом макете нельзя переусортовить изображения.

Примечание: Если вы решили использовать программу целевого выпуска и в вашей библиотеке включена доставка содержимого (CDN), вы также можете настроить автоматическое цикличной просмотр изображений и скорость цикличного цикла. Эта функция, как правило, будет доступна позднее.
-
С SharePoint в Microsoft 365 или SharePoint Server по подписке макета «Блоки» можно автоматически «наслоть» несколько изображений разного размера по образцу, как на стене из стен.
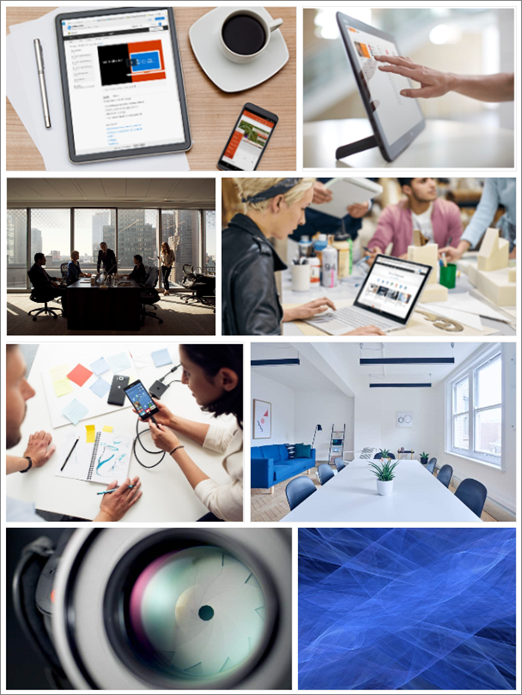
Выбор отдельных изображений
-
Перетащите изображения в веб-часть или нажмите кнопку + Добавить.
-
Выберите недавнее изображение или изображение из одного из следующих вариантов:
-
Стоки, предоставленные корпорацией Майкрософт
-
Поиск в Интернете
-
Сайт
-
Ваш компьютер
-
Ссылка
-
Если в вашей организации указан набор утвержденных изображений, вы сможете выбрать один из них в области Ваша организация.
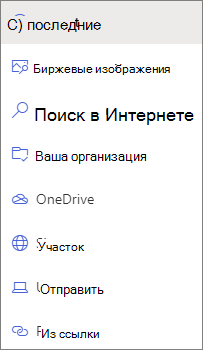
Примечания:
-
В веб-Bing используются изображения, использующие лицензию Creative Common. Перед вставкой изображения на страницу вы несете ответственность за проверку лицензирования.
-
Если вы администратор SharePoint и хотите узнать, как создать библиотеку активов для вашей организации, см. статью Создание библиотеки активов организации.
-
Если вы администратор SharePoint, рекомендуем сеть доставки содержимого (CDN) для получения изображений. Подробнее о CDNs.
-
-
-
Нажмите кнопку Открыть, чтобы добавить выбранные изображения.
-
Для каждого изображения можно включить название, описание и замещный текст, нажав кнопку

-
Чтобы добавить другие изображения, перетащите их на страницу или нажмите кнопку + Добавить, чтобы выбрать дополнительные изображения.
Совет: Дополнительные информацию о том, как изображения имеют различные макеты, см. в SharePoint страницах.










