Изменение яркости экрана
Настроить яркость экрана ?
-
Windows 10 или 11: нажмите кнопку Пуск, выберите Параметры, а затем — Системный > дисплей. В разделе Яркость и цвет переместите ползунок Изменить яркость , чтобы настроить яркость. Дополнительные сведения см. в статье Изменение яркости экрана.
-
Windows 8: нажмите клавишу Windows + C. Выберите Параметры, а затем — Изменить параметры компьютера. Выберите Компьютер и устройства > Дисплей. Включите параметр Настроить яркость экрана автоматически. Дополнительные сведения см. в статье Настройка яркости и контрастности.
Дополнительные сведения о корректировке рисунков в приложениях Office см. в этой статье.
Вы можете изменить яркость, контрастность или резкость изображения с помощью инструментов исправления.
В этом видео показано несколько способов настройки рисунка:
(После начала воспроизведения видео можно щелкнуть стрелку изменения размера 

Длительность: 1:35
Настройка яркости, резкости или контрастности
-
Щелкните рисунок, яркость которого нужно изменить.
-
На вкладке Формат рисунка в группе Изменить выберите Исправления.

В зависимости от размера экрана кнопка Коррекция может выглядеть по-разному.
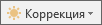

Если вкладка Формат рисунка не отображается, убедитесь, что вы выбрали рисунок. Может потребоваться дважды щелкнуть рисунок, чтобы выделить его и вызвать появление вкладки.
-
Выполните одно из следующих действий.
-
В разделе Настройка резкости щелкните необходимый эскиз. Эскизы слева отображают большую плавность, а эскизы справа — большую резкость.
-
В разделе Яркость и контрастность щелкните нужный эскиз. Эскизы слева отображают меньшую яркость, а справа — большую. Эскизы сверху отображают меньшую контрастность, а снизу — большую.
Совет: При наведении указателя мыши на параметр в коллекции Исправлений изображение на слайде изменяется, чтобы просмотреть эффект параметра, на который вы указываете.
-
-
Для точной настройки любого параметра нажмите кнопку Параметры коррекции рисунка и переместите ползунок Резкость, Яркость или Контрастность или введите число в поле рядом с этим ползунком.
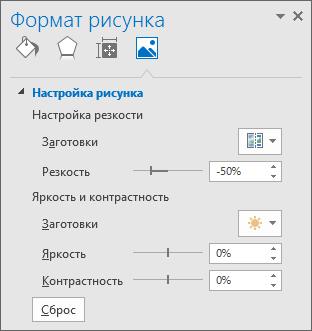
Примечание: Если вы используете PowerPoint, вы по-прежнему можете сохранить исходную версию рисунка, даже если вы внесли исправления. Эта функция недоступна в Word или Excel.
Изменение цветовой схемы Office для повышения контрастности
Является ли цветовая схема Office слишком яркой для вас? Требуется ли больше контраста в приложениях Office ? См . раздел Изменение внешнего вида Microsoft 365.
Вы можете изменить яркость, контрастность или резкость изображения с помощью инструментов исправления.
Настройка яркости, резкости или контрастности
-
Щелкните рисунок, яркость которого нужно изменить.
-
На панели Работа с рисунками на вкладке Формат в группе Изменить щелкните Коррекция.

В зависимости от размера экрана кнопка Коррекция может выглядеть по-разному.
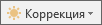

Если вкладка Формат или панель Работа с рисунками не отображается, убедитесь, что рисунок выбран. Возможно, потребуется дважды щелкнуть рисунок, чтобы выбрать его и открыть вкладку Формат.
-
Выполните одно из следующих действий.
-
В разделе Настройка резкости щелкните необходимый эскиз. Эскизы слева отображают большую плавность, а эскизы справа — большую резкость.
-
В разделе Яркость и контрастность щелкните нужный эскиз. Эскизы слева отображают меньшую яркость, а справа — большую. Эскизы сверху отображают меньшую контрастность, а снизу — большую.
Совет: При наведении указателя мыши на параметр в коллекции Исправлений изображение на слайде изменяется, чтобы просмотреть эффект параметра, на который вы указываете.
-
-
Для точной настройки любого параметра нажмите кнопку Параметры коррекции рисунка и переместите ползунок Резкость, Яркость или Контрастность или введите число в поле рядом с этим ползунком.
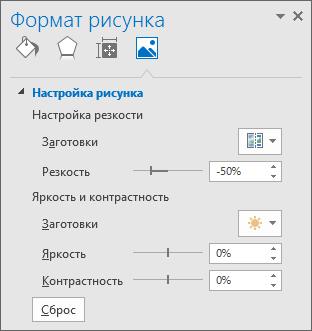
Примечание: Если вы используете PowerPoint, вы по-прежнему можете сохранить исходную версию рисунка, даже если вы внесли исправления. Эта функция недоступна в Word или Excel.
Изменение цветовой схемы Office для повышения контрастности
Является ли цветовая схема Office слишком яркой для вас? Требуется ли больше контраста в приложениях Office ? См. статью Изменение внешнего вида Office.
Дополнительные сведения
Применение художественного эффекта к рисунку
Редактирование рисунков в приложении "Фотографии" в Windows 10










