Важно: Сведения об изменении тем по умолчанию в Excel, Word 2013 и более поздних версиях см. в теме "Изменение темы" и ее изменении по умолчанию в Word или Excel. Чтобы изменить общую Microsoft Office в Office 2013 и более новых версиях, см. эту тему.
Это тема простой и быстрый способ придать документу профессиональный и современный Microsoft Office. Тема документа — это набор вариантов форматирования, включающий набор цвета темы, набор шрифты темы (включая шрифты заголовков и текста) и набор эффекты темы (включая линии и эффекты заливки).
Использование тем документа изменилось с момента их введения и использования в Microsoft Office 2010, которые подробно описаны ниже.
Если вы хотите изменить шрифты или междустрок в документахOffice 2010, см.:
Каждый документ Office 2010, который вы создаете с помощью Word, Excel или PowerPoint, содержит тему — даже пустые новые документы. По умолчанию применяется тема Office, в которой текст размещается на белом фоне и выделяется темными ненасыщенными цветами. После применения новой темы, например темы "Метро", тема Office заменяется, а документ принимает новый вид: фон становится темным, а цвета яркими. Если вы хотите заменить тему Office другой стандартной темой, можно сэкономить время, настроив ее предварительно. Все содержимое (например, текст, таблицы и графические элементы SmartArt) динамически связано с темой, поэтому при изменении темы автоматически меняется внешний вид содержимого, если вы не настроили его.
Чтобы изменить тему по умолчанию в Excel, необходимо создать новый стандартный шаблон книги шаблон или шаблон листа по умолчанию. Шаблон книги может содержать несколько листов, а шаблон листа включает только один лист. Шаблоны книги и листа могут содержать стандартный текст, такой как заголовки страниц, подписи столбцов и строк, формулы, темы и другие сведения о форматировании. Стандартный шаблон книги автоматически используется для создания книг, а стандартный шаблон листа применяется при создании листов.
Создание стандартного шаблона из новой пустой книги
-
Щелкните "Файл"и выберите "Новый".
-
В разделе Доступные шаблоны дважды щелкните элемент Пустая книга.
-
На вкладке Разметка страницы в группе Темы нажмите кнопку Темы.

-
Чтобы применить тему, которая будет использоваться во всех новых книгах, выполните одно из следующих действий:
-
Чтобы применить готовую тему документа, выберите ее в группе Встроенные.
-
Чтобы применить тему документа, которую вы создали, выберите ее в разделе Пользовательские.
Примечание: Раздел Пользовательские доступен только в том случае, если вы создали хотя бы одну тему. Дополнительные сведения о создании пользовательских тем см. в статье Применение или настройка темы документа.
-
Если нужной темы документа нет в списке, щелкните Поиск тем, чтобы найти тему на своем компьютере или в сети.
-
Чтобы увидеть другие темы документа Microsoft Office Online, выберите одну из тем в Office.com категории предопределяемой темы.
-
-
Щелкните "Файл"и выберите "Сохранить как".
-
Перейдите в папку XLStart. Расположение: C:\Program Files\Microsoft Office\Office14\XLSTART
Теперь в поле Имя файла выполните одно из следующих действий:
-
Чтобы создать стандартную книгу, введите book.xltx.
-
Чтобы создать стандартный лист, введите sheet.xltx.
-
-
В списке Тип файла выберите формат Шаблон Excel (*.xltx) и нажмите кнопку Сохранить. Вам может потребоваться разрешение администратора на сохранение файла в этой папке. В этом случае обратитесь к администратору. Если вы можете воспользоваться учетной записью администратора, перезапустите систему и войдите в нее как администратор, чтобы выполнить эту задачу.
Примечание: Шаблоны, которые хранятся в стандартной папке XLStart, открываются автоматически при запуске Microsoft Excel.
Создание стандартного шаблона из существующей книги
-
Щелкните "Файл"и выберите "Новый".
-
В области"Шаблоны" выберите "Новое из существующего", а затем в диалоговом окне "Новое из существующей книги" перейдите к компьютеру, сети или расположению в Интернете, где находится нужная книга.
-
Щелкните книгу, а затем нажмите кнопку Создать.
-
На вкладке Разметка страницы в группе Темы нажмите кнопку Темы.

-
Чтобы применить тему, которая будет использоваться во всех новых книгах, выполните одно из следующих действий:
-
Чтобы применить готовую тему документа, выберите ее в группе Встроенные.
-
Чтобы применить собственную тему документа, выберите ее в группе Пользовательские.
Примечание: Раздел Пользовательские доступен только в том случае, если вы создали хотя бы одну тему. Дополнительные сведения о создании пользовательских тем см. в статье Применение или настройка темы документа.
-
Если нужной темы документа нет в списке, щелкните Поиск тем, чтобы найти тему на своем компьютере или в сети.
-
Чтобы найти другие темы документов на Microsoft Office Online, выберите одну из тем в Office.com категории предопределяемой темы.
-
-
Щелкните "Файл"и выберите "Сохранить как".
-
Перейдите в папку XLStart. Расположение: C:\Program Files\Microsoft Office\Office14\XLSTART
Теперь в поле Имя файла выполните одно из следующих действий:
-
Чтобы создать стандартную книгу, введите book.xltx.
-
Чтобы создать стандартный лист, введите sheet.xltx.
-
-
В списке Тип файла выберите формат Шаблон Excel (*.xltx) и нажмите кнопку Сохранить.
Примечание: вам может быть предложено обратиться к администратору за разрешением на сохранение в этой папке. В этом случае обратитесь к администратору или перезапустите систему и войдите в нее как администратор, чтобы выполнить задачу.
-
В списке Тип файла выберите формат Шаблон Excel (*.xltx) и нажмите кнопку Сохранить.
Примечание: Шаблоны, которые хранятся в стандартной папке XLStart, открываются автоматически при запуске Excel.
Примечание: В отличие от Word и Excel, в PowerPoint есть параметры стиля фона. Чтобы добавить, настроить и отформаировать стиль фона, а также использовать рисунок или текстуру в качестве фона слайда, см. параметр "Форматирование цвета фона слайдов".
-
На вкладке "Дизайн" в группе "Темы" щелкните правой кнопкой мыши тему и выберите в группе "Тема по умолчанию" контекстное меню. Чтобы просмотреть дополнительные эскизы тем, нажмите кнопку "Дополнительные


Примечание: Дополнительные сведения о создании пользовательских тем см. в темах, которые можно использовать и создавать в PowerPoint.
Чтобы изменить общий вид документа Word 2010, нужно изменить как тему, так стиль набор. Затем вы можете использовать этот режим по умолчанию для всех новых документов. В Word 2010 внешний вид набора стилей настолько привязан к шрифтам и цветам, которые используются в теме, что их можно изменить как на вкладке шрифты темы, так и цвета темы на вкладке "Главная" в группе "Стили" и на вкладке "Разметка страницы" в группе "Темы", где также можно изменить всю тему.
-
Щелкните "Файл"и выберите ">новый документ".
-
На вкладке Главная в группе Стили щелкните Изменить стили, наведите указатель на элемент Набор стилей, а затем выберите нужный набор экспресс-стилей.
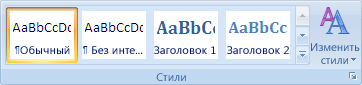
Новый набор экспресс-стилей будет добавлен в коллекцию.
-
Еще раз щелкните Изменить стили, наведите указатель мыши на пункт Цвета, а затем выберите нужные цвета.
-
Снова щелкните Изменить стили, наведите указатель мыши на пункт Шрифты, а затем выберите нужные шрифты.
-
Сведения о том, как настроить абзац или междустрочный интервал перед назначением темы по умолчанию, см. в статье Настройка интервала между строками и абзацами.
-
Щелкните Изменить стили еще раз и нажмите кнопку По умолчанию.
На вкладке Макет страницы в группе Темы кнопки обновятся с учетом изменений.
Примечание: Пользовательские темы доступны только в том случае, если вы создали хотя бы одну тему. Дополнительные сведения о создании пользовательских тем см. в статье Применение или настройка темы документа.










