Примечание: Эта статья выполнила свою задачу, и в скором времени ее использование будет прекращено. Чтобы избежать появления ошибок "Страница не найдена", мы удаляем известные нам ссылки. Если вы создали ссылки на эту страницу, удалите их, и вместе мы обеспечим согласованность данных в Интернете.
Можно настроить относительную освещенность рисунка (яркость), разницу между его темными и светлыми областями (контрастность) и степень размытости рисунка. Эти настройки также называются коррекцией цвета.
Исходное изображение

Тот же рисунок с увеличенной яркостью и контрастностью

Изменение яркости и контрастности рисунка
Увеличивая яркость рисунка, можно повысить степень детализации переэкспонированного или недоэкспонированного рисунка. Увеличивая или уменьшая контрастность, также можно изменить определение границ между светлыми и темными областями.
-
Щелкните рисунок, яркость и контрастность которого вы хотите изменить, а затем откройте вкладку Формат рисунка .

-
Нажмите кнопку Коррекция, а затем в разделе яркость и контрастностьвыберите нужное исправление.
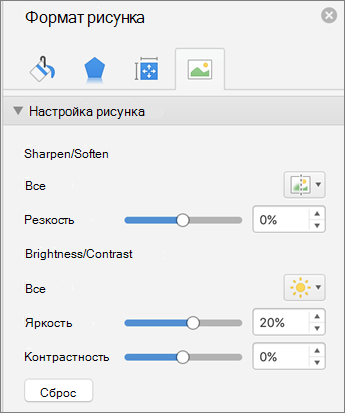
-
Чтобы настроить уровень яркости или контрастности, нажмите кнопку исправленияи выберите пункт параметры коррекции рисунка. В разделе яркость и контрастностьпереместите ползунок яркости или ползунка контрастности или введите число в поле рядом с ползунком.
Настройка яркости рисунка
Чтобы улучшить детализацию фотографии, ее можно сделать более резкой. Чтобы удалить ненужные отметки на рисунке, можно понизить его резкость.
-
Щелкните рисунок, для которого нужно изменить размытие, а затем откройте вкладку Формат рисунка .

-
В разделе Настройка щелкните Коррекция, а затем в списке Настройка резкости выберите нужную коррекцию.
-
Чтобы тонко настроить степень размытости, щелкните Коррекция, а затем — Параметры настройки рисунка. В разделе резкость/смягчениепереместите ползунок резкость или введите число в поле рядом с ползунком.
Изменение яркости и контрастности рисунка
Увеличивая яркость рисунка, можно повысить степень детализации переэкспонированного или недоэкспонированного рисунка. Увеличивая или уменьшая контрастность, также можно изменить определение границ между светлыми и темными областями.
-
Щелкните рисунок, яркость и контрастность которого требуется изменить, и перейдите на вкладку Формат рисунка.
-
В разделе Настройка щелкните Коррекция, а затем в списке Яркость и контрастность выберите нужную коррекцию.

-
Чтобы тонко настроить уровень яркости или контрастности, щелкните Коррекция, а затем — Параметры настройки рисунка. В разделе Коррекция переместите ползунок Яркость или Контрастность либо введите число в поле рядом с ползунком.
Настройка яркости рисунка
Чтобы улучшить детализацию фотографии, ее можно сделать более резкой. Чтобы удалить ненужные отметки на рисунке, можно понизить его резкость.
-
Щелкните рисунок, размытость которого требуется изменить, и откройте вкладку Формат рисунка.
-
В разделе Настройка щелкните Коррекция, а затем в списке Настройка резкости выберите нужную коррекцию.

-
Чтобы тонко настроить степень размытости, щелкните Коррекция, а затем — Параметры настройки рисунка. В разделе Коррекция переместите ползунок Резкость или введите в поле рядом с ним нужное число.










