Вы можете систематически изменять цвет всего текста гиперссылки в презентации PowerPoint.
-
Чтобы открыть коллекцию цветов, на вкладке Конструктор в группе Варианты щелкните стрелку вниз:

-
Выберите Цвета в раскрывающемся меню и нажмите кнопку Настроить цвета в нижней части меню.
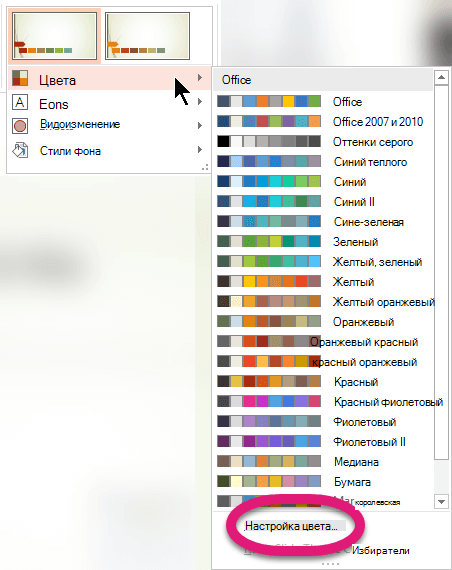
Откроется диалоговое окно Создание новых цветов темы.
-
В диалоговом окне Создание новых цветов темы в разделе Цвета темы выполните одно из следующих действий:
-
Чтобы изменить цвет текста гиперссылки, щелкните стрелку рядом с полем Гиперссылка, а затем выберите нужный цвет.
-
Чтобы изменить цвет текста просмотренная гиперссылка, щелкните стрелку рядом с полем Просмотренная гиперссылка, а затем выберите нужный цвет.
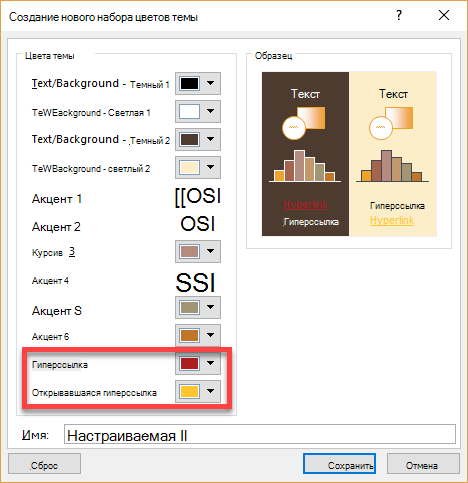
Совет: Чтобы назначить другой цвет, выберите пункт Другие цвета.
-
-
Нажмите кнопку Сохранить.
Начиная с PowerPoint 2016, вы также можете изменить цвет отдельной гиперссылки непосредственно с помощью элемента управления цветом текста. Дополнительные сведения см. в статье Добавление гиперссылки на слайд .
-
В меню Формат выберите Цвета темы.
Откроется диалоговое окно Создание цветов темы .
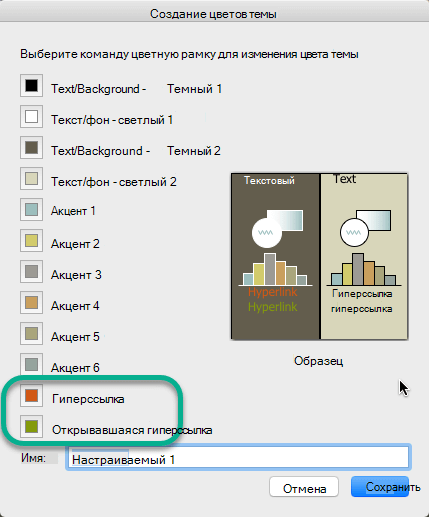
-
В диалоговом окне Создание цвета темы выберите цветное поле рядом с пунктом Гиперссылка или Гиперссылка после , чтобы изменить этот параметр цвета.
Откроется диалоговое окно Цвета .
В диалоговом окне есть несколько вкладок, которые позволяют выбрать нужный цвет по-разному: цветовое колесо, ползунок, палитра цветов или карандаши.
-
Выберите цвет. Он сразу же отобразится в диалоговом окне Создание цветов темы .
-
Закройте диалоговое окно Цвета и нажмите кнопку Сохранить в диалоговом окне Создание цветов темы .










