Вы можете настроить интенсивность цвета (насыщенность) и цветовой тон (температура) рисунка или перекрасить его. Для рисунка можно также применить несколько цветовых эффектов.




Изменение цвета рисунка
-
Выберите рисунок, который вы хотите изменить.
-
Перейдите на вкладку Формат рисунка и в группе Настройка выберите Цвет.
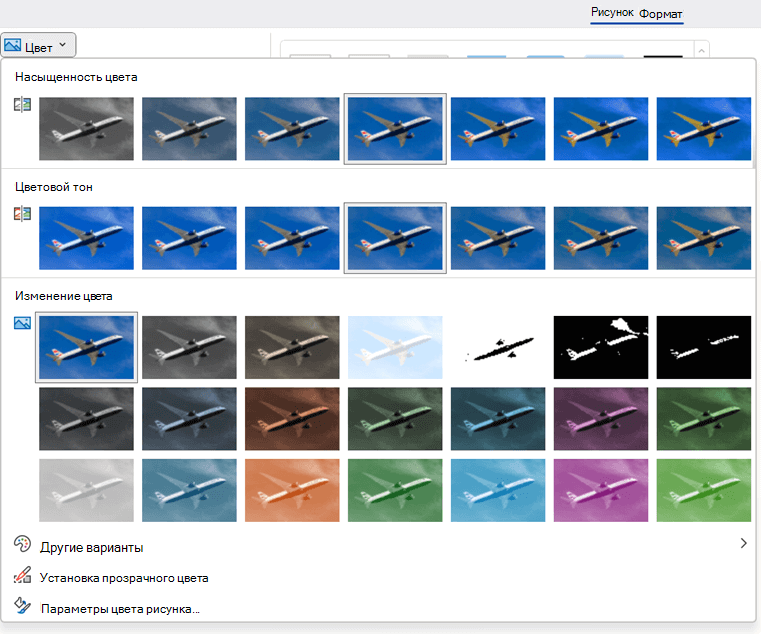
Если вкладка Формат рисунка не отображается на ленте, убедитесь, что вы выбрали рисунок. Может потребоваться дважды щелкнуть рисунок, чтобы выделить его, и открыть вкладку Формат рисунка .
-
Выполните одно из указанных ниже действий.
-
Чтобы изменить насыщенность цвета (сделать его ярче или серее), щелкните один из вариантов в разделе Насыщенность цвета.
-
Чтобы изменить температуру цвета, выберите значение в разделе Оттенок цвета.
-
Чтобы применить к рисунку встроенный эффект стилизации, например преобразовать его в оттенки серого или добавить оттенок сепии, щелкните один из вариантов в группе Перекрасить.
Совет: Перемещайте указатель мыши по эффектам, чтобы просмотреть, как будет выглядеть рисунок.
-
-
При необходимости можно точно настроить интенсивность цвета, щелкнув Параметры цвета рисунка, или настроить собственный цвет, выбрав Другие варианты > Другие цвета.
Дополнительные сведения




Изменение цвета рисунка
-
Выберите рисунок, который вы хотите изменить.
-
В разделе Работа с рисунками выберите вкладку Формат и в группе Настройка выберите Цвет.

Если вкладка Формат или панель Работа с рисунками не отображается, убедитесь, что выбран рисунок. Возможно, потребуется дважды щелкнуть рисунок, чтобы выбрать его и открыть вкладку Формат.
-
Выполните одно из указанных ниже действий.
-
Чтобы изменить насыщенность цвета (сделать его ярче или серее), щелкните один из вариантов в разделе Насыщенность цвета.
-
Чтобы изменить температуру цвета, выберите значение в разделе Оттенок цвета.
-
Чтобы применить к рисунку встроенный эффект стилизации, например преобразовать его в оттенки серого или добавить оттенок сепии, щелкните один из вариантов в группе Перекрасить.
Совет: Перемещайте указатель мыши по эффектам, чтобы просмотреть, как будет выглядеть рисунок.
-
-
При необходимости можно точно настроить интенсивность цвета, щелкнув Параметры цвета рисунка, или настроить собственный цвет, выбрав Другие варианты > Другие цвета.
Дополнительные сведения
Исходный рисунок

Насыщенность цвета изменена на 66 %
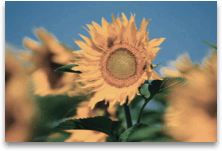
С эффектом перекраски
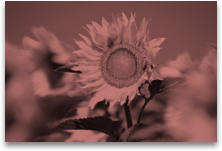
Щелкните заголовки ниже, чтобы получить дополнительные сведения.
Изменение насыщенности цвета рисунка
Насыщенность — это интенсивность цвета. При повышении насыщенности рисунок становится ярче, а при ее уменьшении цвета становятся более серыми.
-
Щелкните рисунок, и откроется область Формат рисунка .
-
На панели Формат рисунка щелкните

-
Щелкните Цвет рисунка , чтобы развернуть его.
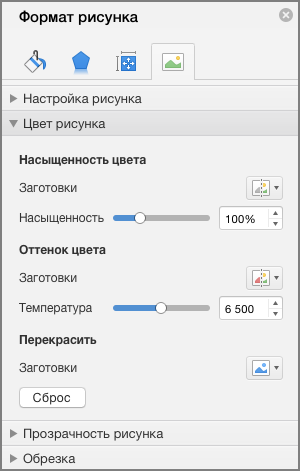
-
В разделе Насыщенность цвета при необходимости переместите ползунок насыщенности или введите число в поле рядом с ползунком.
Изменение оттенка цвета рисунка
Если камерой были неправильно измерены цветовые температуры, на рисунке может проявиться цветовой оттенок (преобладание одного цвета на изображении), из-за чего картинка будет выглядеть слишком синей или оранжевой. Этот эффект можно исправить, увеличив или уменьшив цветовую температуру для улучшения отображения деталей и качества изображения.
-
Щелкните рисунок, и откроется область Формат рисунка .
-
На панели Формат рисунка щелкните

-
Щелкните Цвет рисунка , чтобы развернуть его.
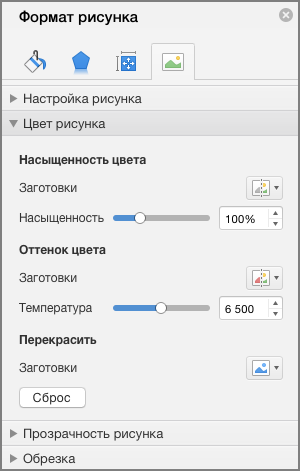
-
В разделе Цветовая температура при необходимости переместите ползунок температуры или введите число в поле рядом с ползунком.
Перекраска рисунка
К рисунку можно быстро применить встроенный эффект стилизации, например преобразовать в оттенки серого или добавить оттенок сепии.
-
Щелкните рисунок, и откроется область Формат рисунка .
-
На панели Формат рисунка щелкните

-
Щелкните Цвет рисунка , чтобы развернуть его.
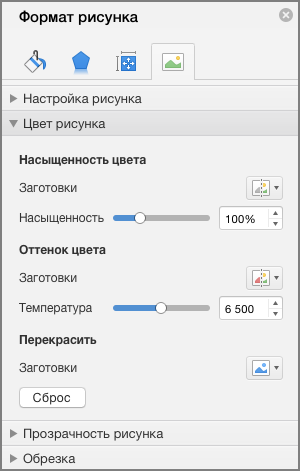
-
В разделе Перекрасить щелкните любую из доступных предустановок.
Если вы хотите вернуться к исходному цвету рисунка, нажмите кнопку Сбросить.
Изменение прозрачности цвета
Часть рисунка можно сделать прозрачной, чтобы текст, расположенный поверх нее, был лучше виден, чтобы наложить рисунки друг на друга либо чтобы удалить или скрыть часть рисунка для выделения. Прозрачные области совпадают по цвету с бумагой, на которой они напечатаны. При электронном отображении, например на веб-страницах, прозрачные области имеют цвет фона.
-
Щелкните рисунок, и откроется область Формат рисунка .
-
На панели Формат рисунка щелкните

-
Щелкните Прозрачность рисунка , чтобы развернуть ее.
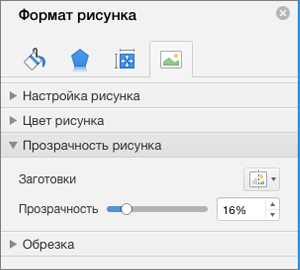
-
Можно применить одну из предустановок, переместить ползунок прозрачности или ввести число в поле рядом с ползунком.










