Примечание: Эта статья выполнила свою задачу, и в скором времени ее использование будет прекращено. Чтобы избежать появления ошибок "Страница не найдена", мы удаляем известные нам ссылки. Если вы создали ссылки на эту страницу, удалите их, и вместе мы обеспечим согласованность данных в Интернете.
Примечание: Надстройка Power Query предлагается в Excel 2016 в виде группы команд Скачать и преобразовать. Информация в этой статье относится и к Power Query, и к новой группе. Дополнительные сведения см. в статье Функция "Скачать и преобразовать" в Excel 2016.
Формирование данных — распространенная задача в Excel, которая предполагает сокращение одной или нескольких таблиц и их объединение в конечную таблицу в соответствии с вашими требованиями к анализу данных. Power Query обладает интуитивно понятным пользовательским интерфейсом, позволяющим определять шаги формирования и преобразования данных на основе простых действий с набором данных.
Эти шаги выполняются автоматически при каждом обновлении запроса, и их можно изменить позднее при изменении данных или требований к анализу. Вы можете формировать данные из нескольких источников путем добавления, удаления и редактирования шагов запроса. Благодаря шагам запроса исключается необходимость получать и изменять данные в Excel вручную.
С помощью Power Query можно импортировать данные в Microsoft Excel из различных источников, включая другие книги Microsoft Excel, SQL Server, Oracle, IBM DB2, SharePoint и прочие структурированные данные. Дополнительные сведения о подключении к источнику данных см. в статье Подключение к источнику данных.
После подключения к источнику данных можно использовать редактор запросов для представления данных в нужном формате. По мере формирования данных из источника Power Query автоматически создает последовательность шагов запроса, связанных с определенными действиями в редакторе запросов. Например, такая последовательность создается во время подключения к источнику данных, преобразования строки в заголовки столбцов, сортировки строк и фильтрации таблицы с помощью редактора запросов. Дополнительные сведения о том, как формировать данные, см. в статье Формирование данных.
Примечание: В конце этой статьи есть небольшое видео о том, как открыть редактор запросов.
Пример шагов запроса
|
Действие редактора запросов |
Шаг запроса |
|---|---|
|
Подключение к источнику данных |
Source |
|
Развертывание столбца, содержащего связанную таблицу |
Expand NewColumn |
|
Переименование столбца |
RenamedColumns |
|
Сортировка таблицы |
SortedRows |
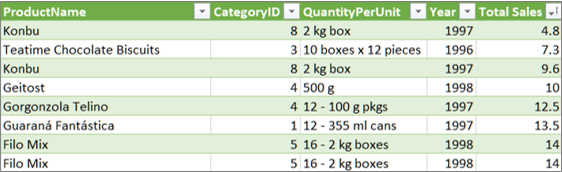
Примечание: Редактор запросов отображается только при загрузке, редактировании или создании нового запроса с помощью Power Query. В видео показано окно редактора запросов, которое отображается после изменения запроса в книге Excel. Чтобы просмотреть редактор запросов, не загружая и не изменяя существующий запрос в книге, в разделе Получение внешних данных на вкладке ленты Power Query выберите Из других источников > Пустой запрос. В видео показан один из способов отображения редактора запросов.











