Примечание: Эта статья выполнила свою задачу, и в скором времени ее использование будет прекращено. Чтобы избежать появления ошибок "Страница не найдена", мы удаляем известные нам ссылки. Если вы создали ссылки на эту страницу, удалите их, и вместе мы обеспечим согласованность данных в Интернете.
Настраивать и изменять шрифты и межзнаковый интервал (кернинг) можно на вкладке Главная в группе Шрифт. На рисунке показаны возможности, доступные в группе Шрифт .
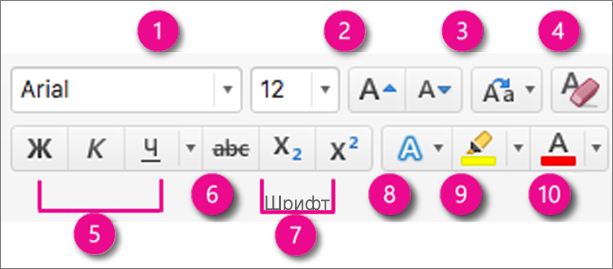
1. стиль шрифта. Нажмите стрелку, чтобы просмотреть и выбрать нужный стиль.
2. размер шрифта. Щелкните стрелку, чтобы выбрать размер шрифта. Или выберите число в поле, введите новое число и нажмите клавишу RETURN.
3. Увеличьте или уменьшите размер шрифта. Чтобы пошагово изменять размер выделенного текста, нажимайте Увеличить размер шрифта или Уменьшить размер шрифта.
4. Снимите все форматирование. Щелкните, чтобы вернуть установленное по умолчанию форматирование для выделенного текста.
5. Полужирный, курсив или подчеркнутый шрифт. Нажмите Полужирный, Курсив или Подчеркнутый, чтобы применить соответствующее форматирование к выделенному тексту.
6. Зачеркнутый. Щелкните, чтобы отображать выделенный текст перечеркнутым.
7. Надстрочный и подстрочный текст. Щелкните, чтобы уменьшить размер текста и отображать его немного выше (надстрочный) или ниже (подстрочный) обычного текста.
8. Межзнаковый интервал (кернинг). Щелкайте стрелку, чтобы увеличить или уменьшить плотность знаков текста. Для более точного выбора межзнакового интервала щелкните Дополнительные параметры интервала.
9. Изменение регистра. Щелкните стрелку, чтобы изменить регистр выделенного текста. Выберите один из вариантов: "Как в предложениях", "все строчные", "ВСЕ ПРОПИСНЫЕ", "Начинать С Прописных" или "иЗМЕНИТЬ РЕГИСТР".
10. Цвет шрифта. Щелкните стрелку, чтобы выбрать цвет шрифта. Нажмите кнопку Другие цвета, чтобы отобразить дополнительные параметры цвета.
Примечание: Чтобы изменить форматирование на всех слайдах одновременно или в некоторых макетах слайдов, можно настроить образец слайдов или изменить макет слайда.
Статьи по теме
Отмена форматирования текста на слайде в PowerPoint для Mac
Работа с маркированными и нумерованными списками в PowerPoint
Применение надстрочного или подстрочного форматирования к тексту в PowerPoint для Mac










