Примечания:
-
За декабрь 2018 Yammer размещает изменения в хранилище файлов Yammer в Microsoft 365 подключенных группах. Ранее все файлы Yammer хранились в облачном хранилище Yammer. После того как ваша организация получит эти изменения, все новые файлы Yammer для подключенных групп будут храниться в SharePoint, но будут по-прежнему доступны в Yammer.
-
В рамках этого изменения все существующие файлы, хранящиеся в облачном хранилище Yammer для подключенных групп, становятся доступны только для чтения. Это означает, что вместо редактирования файла вам потребуется скачать и повторно добавить файл, а также изменить только что загруженную версию.
-
Чтобы узнать, есть ли у вас новая функция, и узнать, какие изменения следует ожидать, посмотрите, как узнать, где хранятся мои файлы Yammer?.
-
Долгосрочные преимущества: когда файлы Yammer хранятся в SharePoint, вы можете упорядочить файлы в папки, изменить разрешения на доступ к файлам и настроить отслеживание исправлений и параметры управления версиями.
-
Однократное действие для каждого файла: чтобы изменить файл, хранящийся в Yammer, необходимо загрузить файл и отправить его снова. Новый файл будет храниться в SharePoint, и вы будете использовать этот файл для последующих версий.
После этого вы получите два файла: старый только для чтения, хранящийся в Yammer, и новый, хранящийся в SharePoint. Будут доступны два отдельных истории версий:
-
Чтобы получить доступ к старым версиям, перейдите на страницу Yammer для файла, хранящегося в Yammer.
-
Для доступа к новым исправлениям Откройте библиотеку документов SharePoint и перейдите к файлу в папке приложения/Yammer.
-
-
Загрузите файл.
-
Найдите файл в Yammer и щелкните его.
-
В разделе действия с файламинажмите кнопку скачать.
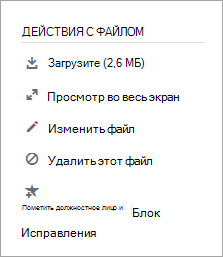
-
Укажите расположение и нажмите кнопку сохранить.
-
-
Добавьте файл.
-
На странице файлы для Yammer или для группы нажмите кнопку Добавить файл или Отправить.
-
Щелкните выбрать файл, выберите файл, нажмите кнопку Открыть, а затем выберите команду Отправить.
-
-
Внесите изменения.










