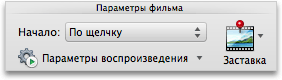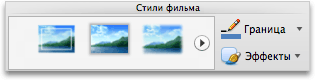Примечание: Эта статья выполнила свою задачу, и в скором времени ее использование будет прекращено. Чтобы избежать появления ошибок "Страница не найдена", мы удаляем известные нам ссылки. Если вы создали ссылки на эту страницу, удалите их, и вместе мы обеспечим согласованность данных в Интернете.
Вы можете изменить размер или внешний вид фильма на слайде, внедренного или связанного с презентацией.
Выполните одно из следующих действий:
Изменение размера фильма на слайде
Если вы не хотите воспроизводить фильм в исходном разрешении, вы можете изменить размер фильма на слайде, перетащив угловой маркер изменения размера, чтобы увеличить или уменьшить размер, или можно задать точные пропорции высоты и ширины.
Примечание: Изменение размера фильма на слайде может изменить его скорость или плавность воспроизведения. Если вы настраиваете размер фильма, рекомендуется предварительно просмотреть его в режиме слайд-шоу, чтобы убедиться, что он воспроизводится должным образом.
-
На слайде щелкните фильм, который требуется изменить, и откройте вкладку Формат фильма.
-
В разделе Размер укажите необходимые значения в полях Высота и Ширина.
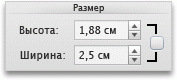
Примечание: Чтобы сохранять пропорции при изменении размера объекта, установите соответствующий флажок.
Изменение изображения видео для предварительного просмотра
Вы можете добавить заставку, чтобы предоставить читателям изображение предварительного просмотра для фильма на слайде.
-
На слайде щелкните фильм, который требуется изменить, и откройте вкладку Формат фильма.
-
Выполните одно из следующих действий:
|
Задача |
Необходимые действия |
|---|---|
|
Выбор кадра из фильма в качестве изображения для предварительного просмотра |
Воспроизводите фильм на слайде, а затем щелкните В разделе Параметры фильманажмите кнопку Заставка , азатем выберите пункт текущий кадр.
|
|
Использование рисунка в качестве изображения для предварительного просмотра |
В разделе Параметры фильманажмите кнопку Заставка , азатем выберите пункт Рисунок из файла.
Выберите файл рисунка и нажмите кнопку Вставить. |
|
Удаление изображения для предварительного просмотра |
В разделе Параметры фильмащелкните значок"Заставка" и выберите команду Сброс.
|
Настройка цвета фильма
Вы можете перекрасить фильм, применив к нему встроенный цветный эффект, например сепииный тон или оттенки серого.
Примечание: Перекраска фильма может изменить его скорость и плавность воспроизведения. Если вы передумали видео, рекомендуется предварительно просмотреть его в режиме слайд-шоу, чтобы убедиться, что он воспроизводится должным образом.
-
На слайде щелкните фильм, который требуется изменить, и откройте вкладку Формат фильма.
-
В разделе Настройканажмите кнопку Цвет, а затем выберите нужный цветовой эффект.
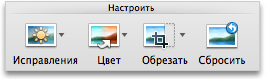
Применение к фильму границы или эффекта для слайда
Вы можете сделать так, чтобы фильм выделялись на слайде, применяя стиль фильма или выбирая отдельные стили или эффекты границ.
Примечание: Применение эффектов к фильму может изменить скорость или плавность воспроизведения видео. Если вы примените к фильму эффекты, рекомендуется предварительно просмотреть его в режиме слайд-шоу, чтобы убедиться, что он воспроизводится должным образом.
-
На слайде щелкните фильм, который требуется изменить, и откройте вкладку Формат фильма.
-
Выполните одно из следующих действий:
|
Задача |
Необходимые действия |
|---|---|
|
Применение встроенного стиля |
В разделе стили фильмоввыберите нужный стиль.
Чтобы просмотреть другие стили, наведите курсор на интересующий вас элемент и щелкните |
|
Добавление и изменение границы |
В разделе стили фильмовщелкните стрелку рядом с кнопкой границы, выберите пункт весаи щелкните нужную толщину линии границы.
|
|
Применение эффекта поворота тени, отражения или объемного вращения |
В разделе стили фильмовщелкните эффекты, наведите указатель мыши на категорию эффектов, а затем выберите нужный эффект.
|