Варианты собраний в Microsoft Teams
Параметры собрания — это группа параметров, которые позволяют включать, ограничивать или отключать определенные возможности во время собрания. Организаторы могут изменять параметры собрания, чтобы повлиять на то, как участники взаимодействуют и взаимодействуют во время собрания.
Параметры собраний по умолчанию определяются ИТ-администратором организации, но организаторы могут изменить их для определенного собрания.
В этой статье
Сведения о параметрах собрания
Сведения о параметрах собрания
|
Вариант собрания |
Операция |
Когда использовать |
|---|---|---|
|
Чувствительность |
Метки конфиденциальности добавляют безопасность конфиденциальных собраний. Некоторые параметры собрания, например запись собрания, могут быть недоступны в зависимости от выбранной метки. Выберите Конфиденциальность , чтобы выбрать метку конфиденциальности в раскрывающемся меню. |
Используйте метки конфиденциальности, если во время собрания будет предоставлен общий доступ к конфиденциальной информации и вы хотите автоматически применить более безопасные параметры. |
|
Кто может миновать "зал ожидания"? |
Решите, кто входит в собрания напрямую и кто должен ждать, чтобы быть впускаемым, используя лобби. Если вы используете лобби, вы (и любой другой пользователь, которым разрешено принимать людей) увидите список людей в лобби. Оттуда вы можете принять или отклонить их. |
Используйте лобби, чтобы добавить еще один уровень безопасности к собранию. Легко управлять большими собраниями, позволяя людям из доверенных организаций и учетных записей обходить лобби. |
|
Люди при звонке в можно обойти лобби |
Включите Люди при наборе номера можно обойти переключатель лобби, чтобы любой пользователь, присоединяющийся к вашему собранию по телефону, мог войти, не дожидаясь в зале ожидания. В зависимости от политик, установленных ИТ-администратором, люди, набирающие номера, могут временно размещаться в вестибюле, пока кто-то из вашей организации или доверенной организации не присоединится к собранию. |
Примените этот параметр на больших собраниях, чтобы уменьшить количество людей, ожидающих, и упростить управление лобби. |
|
Объявите, когда люди набирают соединение или уходят. |
Включите переключатель Объявлять, когда люди, набирающие соединение, или оставить , чтобы получать оповещения, когда люди, звоня по телефону, присоединяются к собранию или покидают собрание. Возможно, администратор включил эти оповещения по умолчанию. |
Используйте этот параметр, если вы хотите отслеживать, кто по-прежнему находится в собрании и кто уже ушел. |
|
Выбор соорганизаторов |
Пригласив пользователей на собрание, добавьте соорганизаторов, чтобы предоставить им больше возможностей организатора. |
Добавьте соорганизаторов, чтобы получить дополнительную помощь в управлении собраниями, вестибюлем и переговорными комнатами. |
|
Кто может представить |
Дополнительные сведения о выборе выступающих и изменении роли до и во время собрания см.в разделе Роли на собрании Teams. Примечание: Комнаты для собраний являются частью вашей организации, поэтому они присоединяются к собраниям так же, как и любой другой участник вашей организации. |
Назначьте выступающих до и во время собрания, чтобы ваше собрание было сосредоточено и было в курсе. |
|
Управление тем, что видят участники |
Укажите выступающих и включите переключатель Управление тем, что видят участники , чтобы отобразить на экране только общее содержимое и людей, которые вы выводите. Этот параметр ограничивает использование микрофона и камеры для участников. |
Используйте этот параметр, чтобы держать собрание в нужном режиме, профессионально и без отвлекающих факторов. |
|
Разрешить микрофон для участников |
Включите или выключите переключатель Разрешить микрофон для участников, чтобы изменить разрешения микрофона участников. |
Используйте этот параметр для управления обсуждением участников во время собрания. |
|
Разрешить камеру для участников |
Включите или выключите переключатель Разрешить камеру для участников , чтобы изменить разрешения камеры участника. |
Отключите этот параметр, чтобы сосредоточиться на общем содержимом и выступающих во время собрания и поощрять участие участников. |
|
Автоматическая запись |
Включите переключатель Запись автоматически , чтобы записать собрание сразу после его начала. |
Примените этот параметр, чтобы все собрания записывались до прекращения записи или завершения собрания. |
|
Чат собрания |
Измените этот параметр, чтобы позволить участникам общаться в чате в любое время, только во время собрания или вообще не в чате. По умолчанию все приглашенные на собрание могут участвовать в чате собрания до, во время и после собрания. |
Измените этот параметр, чтобы ограничить или открыть обсуждение участников во время собрания или мероприятия. |
|
Отключение копирования или пересылки чата собрания |
В Teams премиум включите переключатель Отключить копирование или пересылку чата собрания, чтобы предотвратить копирование и вставку содержимого из чата собрания участниками. Если этот параметр включен, щелкните правой кнопкой мыши, чтобы скопировать, ctrl +C, переслать сообщение, Поделиться в Outlook и Копировать ссылку будут недоступны. Это не препятствует использованию снимка экрана или стороннего программного обеспечения. |
Включите этот переключатель, чтобы убедиться, что конфиденциальные сведения не передаются из чатов собраний. |
|
Разрешить реакции |
По умолчанию участники могут отправлять живые реакции во время собрания , чтобы выразить свое мнение о том, что предоставляется. |
Отключите переключатель Разрешить реакции на больших собраниях, чтобы ограничить отвлекающие факторы или сохранить запись собрания без всплывающих окон реакции. |
|
Предоставление подписей CART |
Включите переключатель Указать субтитры CART , чтобы использовать субтитры перевода в режиме реального времени (CART) для связи во время собрания. Субтитры CART создаются обученным заголовок CART, который мгновенно прослушивает и переводит речь в текст. |
Используйте подписи CART, чтобы предоставить точно переведенные субтитры и сделать собрание более доступным и инклюзивным. |
|
Включить зеленую комнату |
Зеленая комната позволяет организаторам и выступающим присоединиться к мероприятию, пока участники ждут в вестибюле. |
Используйте зеленую комнату для подготовки к мероприятию до того, как участники будут присутствовать. Протестируйте аудио- и видео, общее содержимое и многое другое. |
|
Включение перевода языка |
Включите переключатель Включить перевод языка , чтобы добавить в собрание профессионального переводчика, который может мгновенно перевести язык говорящего на другой в режиме реального времени. |
Разорвите языковой барьер в многоязычных собраниях с помощью перевода языка. |
|
Вопросы и ответы |
Включите Q&A , чтобы участники могли задавать вопросы, отправлять ответы и публиковать анонимные сообщения во время собрания. Q&A могут быть немодерированы или модерированы соорганизаторами собраний. |
Используйте Q&A, чтобы сделать крупные мероприятия более интерактивными и привлекательными для участников. Получайте вопросы людей и отвечайте на них в режиме реального времени. |
|
Кто может записывать |
В Teams премиум укажите, следует ли разрешить выступающим записывать собрание в дополнение к организаторам и соорганизаторам. |
Тот, кто начинает запись собрания, владеет записью и может удалить ее позже. Используйте этот параметр, чтобы управлять тем, кто может запускать запись и владеть ею. |
|
Комплексное шифрование |
Комплексное шифрование доступно в Teams премиум для защиты конфиденциальной информации о собраниях. Включите переключатель Сквозное шифрование , чтобы зашифровать данные собрания в источнике и расшифровать их в месте назначения. |
Используйте сквозное шифрование для дополнительного уровня безопасности во время строго конфиденциальных собраний. |
|
Применение подложки к общему содержимому |
При включении переключателя Применить подложку к общему содержимому, доступного в Teams премиум, каждый участник собрания увидит водяной знак с именем и адресом электронной почты, приведение к общему визуальному содержимому. |
Примените подложку к конфиденциальным собраниям, чтобы добавить дополнительный уровень безопасности и предотвратить совместное использование несанкционированных снимков экрана участниками. |
|
Разрешить участникам переименовать себя |
Включите переключатель Разрешить участникам переименовывать себя , чтобы разрешить участникам изменять свое отображаемое имя во время собрания. Примечание: Для плиток видео размером до 250 x 140 пикселей полное имя участника будет отображаться только при наведении указателя мыши из-за ограничений размера. |
Включите этот параметр, чтобы предоставить участникам больше усмотрения в отношении того, как они хотят быть представлены на собрании. |
|
Отчет о разрешенной посещаемости |
Отчеты о посещаемости содержат сведения о посещаемости собрания, включая время пребывания участников, продолжительность собрания и многое другое. Включите переключатель Разрешить отчет опосещаемости для создания, просмотра и скачивания отчетов о посещаемости. |
Используйте отчеты о посещаемости, чтобы получить дополнительные сведения о поведении участников и собраний. |
|
Тема собрания |
Темы собраний, доступные в Teams премиум, применяют визуальные элементы из вашей организации, такие как логотипы и цвета фирменной символики, к интерфейсу собрания. Включите переключатель Тема собрания , чтобы применить настраиваемую тему вашей организации. |
Применяйте темы собраний для более персонализированного взаимодействия с фирменной символикой. |
Параметры собрания по умолчанию
Параметры собраний по умолчанию задаются ИТ-администратором и могут повлиять на безопасность собрания или какие функции можно использовать.
Сбои сети
В случае сбоя сети Teams параметры собрания могут отменить изменения обратно к значениям по умолчанию, заданным ИТ-администратором. В этом случае проверка параметры собрания перед началом собрания, чтобы убедиться, что они настроены так, как вы хотите.
После устранения сбоя параметры вернутся к нормальному режиму. За дополнительной помощью обратитесь к ИТ-администратору.
Изменение параметров собрания
Если вы организуете собрание, вы можете получить доступ к его параметрам и изменить его параметры в зависимости от типа собрания:
Запланированные собрания
Существует несколько способов перейти к странице Параметры собрания для запланированного собрания:
-
В Teams перейдите в Календарь

Совет: Параметры собрания откроются в новом окне в браузере по умолчанию. Для оптимальной работы используйте Edge, чтобы открыть все варианты собраний.
-
В приглашении на собрание выберите Параметры собрания.
-
Во время собрания выберите Дополнительные действия

-
Еще один способ добраться до собрания — выбрать Показать участников


Мгновенные собрания
После начала собрания выберите "Встретить сейчас ",

-
Выберите Показать участников

-
Над списком выберите Управление разрешениями

Во время всех остальных собраний выберите Дополнительные действия 
Блокировка собрания
В Teams организаторы собраний могут заблокировать свои собрания, чтобы предотвратить последующие попытки присоединения. Любой пользователь, пытающийся присоединиться к заблокированной встрече с любого устройства, получит сообщение о том, что собрание заблокировано.
После проведения собрания выберите Участники > ... > Заблокировать собрание (или разблокировать его при блокировке).
Если собрание заблокировано, дополнительные участники не смогут присоединиться, но приглашенные по-прежнему могут получить доступ к чату собрания, записи и другим сведениям о собрании.
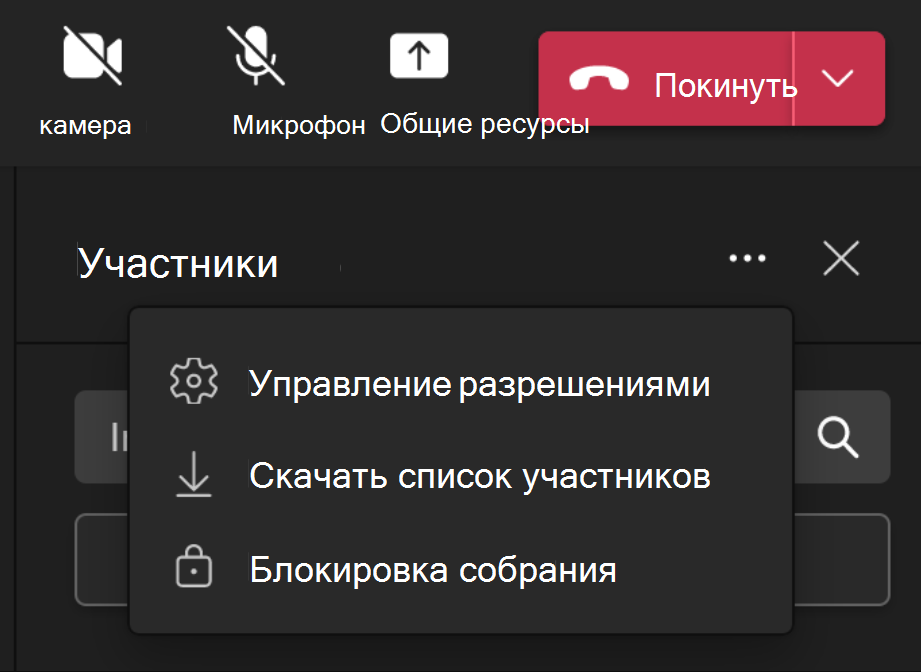
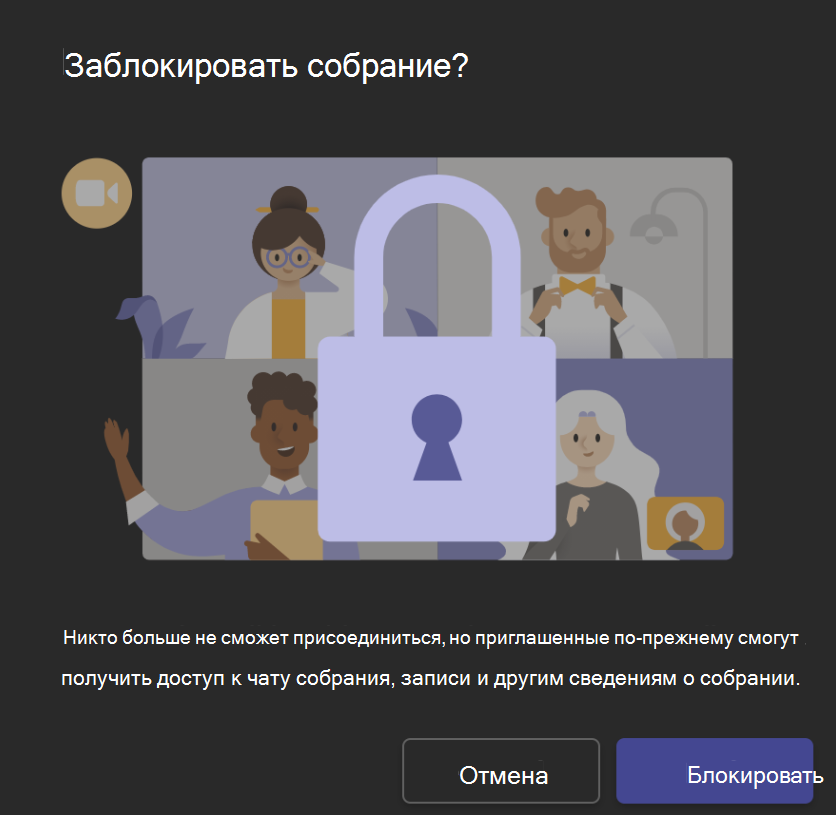
Примечание: После того как участники покинут собрание, они не смогут присоединиться снова, пока собрание не будет разблокировано.










