Списки предоставляют очень гибкий способ отображения данных. Вам доступно множество параметров, которые позволяют отображать данные в разных форматах, указывать пользователей, создавать рабочие процессы, добавлять управление версиями и отправлять обновления по RSS-каналу, когда что-то изменяется.
Изменение параметров списка
Чтобы открыть параметры списка, сделайте следующее:
-
В списке, который вы хотите изменить, щелкните Параметры

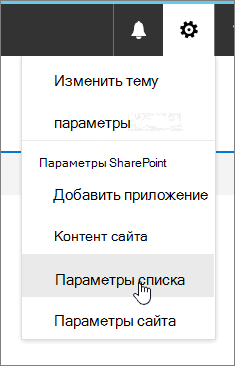
Примечания:
-
Ваш экран выглядит не так, как в приведенных примерах? Возможно, ваш администратор настроит классический опыт для библиотеки документов или вы используете более ранную версию SharePoint. Если вы являетесь владельцем списка, владельцем сайта или администратором, см. статью Выбор нового или классического интерфейса для библиотек документов и списков.
-
В настоящее время некоторые функции доступны только в классическом. Нажмите кнопку Вернуться к классической sharePoint в левом нижнем углу страницы, чтобы перейти к классическому окну. Чтобы выйти из классической версии, SharePoint окна и снова открыть.
-
-
На странице Параметры списка отредактируете нужные параметры и свойства, такие как имя, описание, добавление версий или проверки, порядок столбцов или добавление дополнительных столбцов.
-
В каждом параметре можно задать значение или отменить изменения и дополнения. Подробнее см. ниже.
-
Когда закончите, вернитесь в список, чтобы увидеть изменения.
Параметры списка
Ниже представлен краткий обзор того, что можно сделать на странице параметров списка. Для каждого параметра можно включить значение, сохранить его или отменить.
Выберите заголовок ниже, чтобы открыть его и увидеть подробные сведения.
Управление навигацией, настройка управления версиями, проверка и аудитория, а также управление дополнительными параметрами.
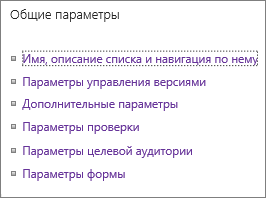
|
Имя, описание списка и навигация по нему |
Измените название списка и его описание, а также укажите, нужно ли отображать список на панели быстрого запуска. |
|
Параметры управления версиями |
Укажите, требуется ли утверждать отправленные элементы, создавать новые версии при каждом изменении, задайте количество переданных и утвержденных версий, а также определите, кто может видеть, изменять и утверждать черновые элементы. |
|
Дополнительные параметры |
Настройте следующие параметры:
|
|
Параметры проверки |
Укажите формулу, которая будет использоваться для проверки. Создайте сообщение, которое подскажет пользователям, как выглядят правильные данные. |
|
Параметры целевой аудитории |
Включите столбец выбора целевой аудитории для фильтрации контента на основе контекста пользователей. |
|
Параметры оценки |
Когда вы включаете оценки, в типы контента, доступные для этого списка, добавляются два поля, а в представление списка или библиотеки по умолчанию добавляется оценка. В качестве оценки содержимого можно выбрать оценку "Нравится" или "Оценки звезд". |
|
Параметры формы |
Настройте формы для этого списка с помощью Microsoft PowerApps. Вы можете изменять макет формы, добавлять рисунки и форматированный текст, настраивать проверку данных, создавать дополнительные представления и добавлять правила. В качестве варианта обеспечения обратной совместимости также предлагается Microsoft InfoPath. Рекомендуется использовать PowerApps, а не InfoPath. |
Управление правами на доступ к данным списка, ключевыми словами и рабочим процессом, а также настройка разрешений для людей, которые собираются участвовать в работе над списком и просматривать его.
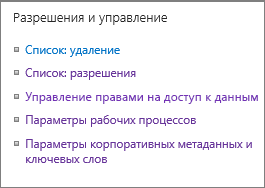
|
Удаление этого списка |
Список полностью удаляется, а вы возвращаетесь на домашнюю страницу. |
|
Разрешения для этого списка |
Задайте уровни разрешений списка для разных групп пользователей на сайте. |
|
Управление правами на доступ к данным (IRM) |
В этой области можно включить и создать название и описание политики разрешений, настроить права доступа к документу, а также настроить защиту группы и период времени проверки учетных данных. |
|
Параметры рабочих процессов |
Задайте типы связей рабочего процесса для списка, элемента или папки. Добавьте, удалите, заблокируйте или восстановите рабочий процесс. |
|
Параметры корпоративных метаданных и ключевых слов |
Добавьте столбец корпоративных ключевых слов и включите их синхронизацию. |
|
Сохранение списка в качестве шаблона |
Сохранение списка в качестве шаблона с содержимым или без него. SharePoint Server 2019 только. |
Настройте RSS-каналы, по которым будут передаваться данные в случае изменения элементов списка.

|
Параметры RSS |
Настройте следующие параметры:
|
Параметры столбцов позволяют настроить возможность отображения или скрытия столбцов, создание или добавление существующих столбцов, порядок столбцов и их индексирование.
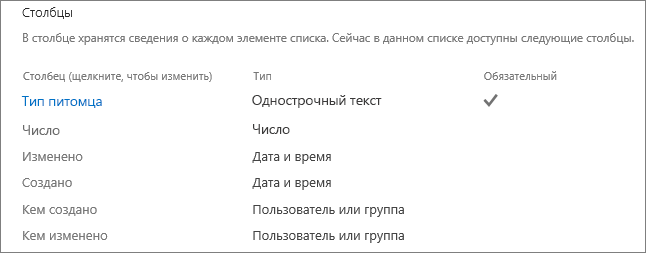
|
Изменение столбцов |
Щелкните столбец, чтобы изменить его свойства, такие как обязательные данные, уникальные значения и максимальное количество знаков для текстового поля. |
|
Создать столбец |
Создайте столбец, используя один из доступных типов. Укажите название, описание и конкретные параметры, зависящие от типа столбца. |
|
Добавить из существующих столбцов сайта |
Добавьте в список столбцы, которые использовались в других списках на сайте. Укажите, нужно ли отображать их в представлении по умолчанию. |
|
Порядок столбцов |
Измените порядок следования столбцов в списке слева направо. |
|
Индексированные столбцы |
Создайте или удалите до 20 индексов столбцов. |
Просмотр и создание представлений.

|
Просмотр |
Просмотрите представления данных вашего списка. Щелкните, чтобы изменить элементы. |
|
Создать представление |
Создайте представление данных одного из следующих типов: стандартное, таблица данных, календарь, диаграмма Ганта или Access. Для представления каждого типа предлагаются свои параметры. Вы также можете начать с существующего представления. |










