Примечание: Эта статья выполнила свою задачу, и в скором времени ее использование будет прекращено. Чтобы избежать появления ошибок "Страница не найдена", мы удаляем известные нам ссылки. Если вы создали ссылки на эту страницу, удалите их, и вместе мы обеспечим согласованность данных в Интернете.
Если вы изменили форматирование, расположение и общие элементы в образце слайдов, вам не потребуется вносить изменения в отдельные слайды в презентации. На изображении ниже показано, как изменение в образце (например, применение заливки оранжевого цвета в заполнителе заголовка) повторяется на соответствующих макетах слайдов.
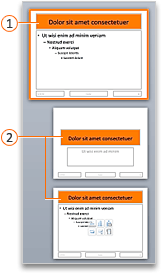


Если к разным слайдам в презентации применены несколько тем , вы увидите образец слайдов для каждого из них в режиме образца слайдов.
Создание и настройка одного или нескольких образцов слайдов
-
На вкладке Вид нажмите кнопку Образец слайдов.

-
После перехода в режим Образец слайдов на экране появляется пустой образец с соответствующим макетом по умолчанию. Чтобы добавить еще один образец, выполните указанные ниже действия.
-
Щелкните в области эскиз слайдов место, куда нужно вставить новый образец.
-
На вкладке Образец слайдов нажмите кнопку Вставить образец слайдов.
Примечание: В области эскизов слайдов образец слайдов представлен в виде более крупного изображения слайда, а соответствующие макеты расположены под образцом слайдов.
-
-
Выполните любое из описанных ниже действий.
-
Чтобы создать один или несколько настраиваемых макетов или изменить существующие макеты, ознакомьтесь с разметкой применение или изменение макета слайда.
-
Чтобы удалить все встроенные макеты слайдов, сопровождающие образец слайдов по умолчанию, в области эскизов щелкните правой кнопкой мыши каждый макет слайда, который требуется удалить, и на вкладке Образец слайдов выберите команду Удалить.
-
Чтобы применить к дизайну или тема цвета, шрифты, эффекты и фоновые рисунки, ознакомьтесь со сведениями Создание собственной темы в PowerPoint.
-
Чтобы установить ориентацию страницы для всех слайдов в презентации, на вкладке Образец слайдов выберите Размер слайда >Параметры страницы. В разделе «Ориентация» выберите нужный вариант.
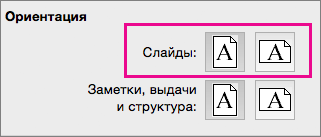
-
Чтобы добавить текст, который будет отображаться в нижнем колонтитуле на всех страницах презентации, на вкладке Образец слайдов нажмите кнопку размер слайда >Параметры страницы > верхний колонтитул или нижний колонтитул.
-
-
После внесения всех изменений на вкладке Образец слайдов выберите команду Закрыть образец.
-
Если вы хотите сохранить этот шаблон в качестве шаблона для повторного использования, щелкните файл > Сохранить как шаблон, введите имя файла и нажмите кнопку сохранить.
См. также
Создание и изменение макетов слайдов в PowerPoint для Mac
Добавление прозрачного рисунка (подложки) на слайды в PowerPoint для Mac
Добавление логотипа, названия организации или текста колонтитула в выдачи
Изменение форматирования нижнего колонтитула на всех слайдах в PowerPoint для Mac










