Примечание: Эта статья выполнила свою задачу, и в скором времени ее использование будет прекращено. Чтобы избежать появления ошибок "Страница не найдена", мы удаляем известные нам ссылки. Если вы создали ссылки на эту страницу, удалите их, и вместе мы обеспечим согласованность данных в Интернете.
После создания настраиваемого представления библиотеки документов SharePoint вы можете изменять его, добавляя или удаляя столбцы, а также изменяя способ сортировки, фильтрации или группировки данных в представлении. Если вам нужно создать настраиваемое представление, см. статью Создание пользовательского представления библиотеки документов.
Примечание: Для изменения некоторых параметров настраиваемых представлений требуются права владельца библиотеки или администратора. Сведения об изменении других параметров представления (помимо настройки столбцов, сортировки, фильтрации или группировки) см. в статье Изменение представления.
Изменение настраиваемого представления библиотеки документов
-
Перейдите в настраиваемое представление, которое вы хотите изменить.
-
Чтобы добавить новый тип столбца, нажмите кнопку добавить столбец + Добавить столбец или +. Вы можете выбрать один из распространенных типов или щелкнуть Дополнительно…, чтобы создать собственный. Если столбец уже существует, щелкните Показать/скрыть столбцы.
Дополнительные сведения см. в статье Создание столбца в SharePoint или библиотеке.
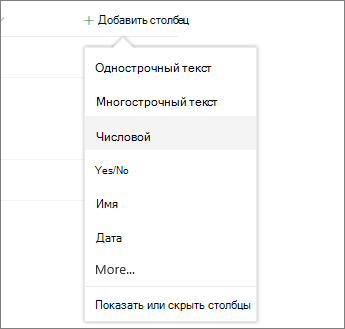
Примечание: Ваш экран выглядит иначе? Возможно, ваш администратор настроит классический опыт работы с библиотекой документов. В таком случае см. статью Изменение представления (включая выбор другого представления).
-
Внести изменения в нужное настраиваемом представлении и нажать кнопку Параметры

Примечания:
-
Во время редактирования настраиваемого представления библиотеки документов рядом с ее именем в верхней части меню "Вид" будет отображаться "*". Когда вы сохраните изменения, "*" исчезнет.
-

Примечание: Если вы выбрали какие-либо файлы, в правом верхнем углу экрана появится сообщение Выбрано: 1 x (где 1 — число выбранных файлов). Щелкните X, чтобы отменить выбор и отобразить кнопку Параметры просмотра.
-
-
В меню Параметры представления выберите пункт Сохранить представление.
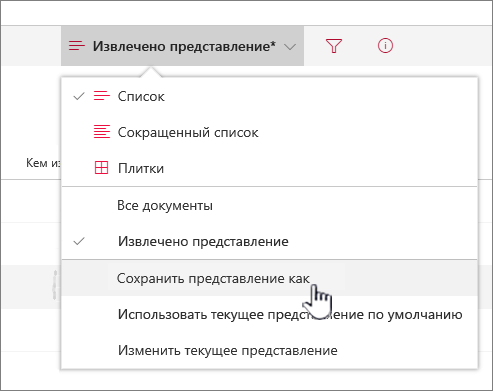
-
Обновите или измените имя в диалоговом окне Сохранить как.
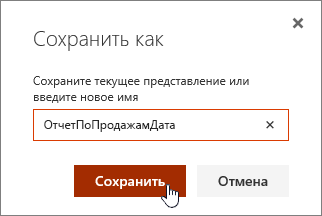
Нажмите кнопку Сохранить.
Вы также можете использовать кнопку Быстрое редактирование для добавления столбцов в настраиваемое представление.

В представлении Быстрое редактирование вы можете добавить столбцы и данные. Завершив редактирование, нажмите кнопку Выйти из быстрого редактирования.
Дополнительные сведения о том, как изменять параметры представления, см. в статье Создание пользовательского представления библиотеки документов.
Удаление настраиваемого представления библиотеки документов
Чтобы удалить настраиваемое представление из библиотеки документов, необходимо быть ее владельцем или администратором. Инструкции можно найти в статье Удаление настраиваемого представления библиотеки документов.
Оставьте комментарий
Была ли эта статья полезной? Если да, укажите это внизу страницы. Если нет, сообщите нам о своих затруднениях или о недостающей информации. Укажите свои версии SharePoint, ОС и браузера. С учетом вашего отзыва мы перепроверим сведения и, если нужно, допишем и обновим эту статью.










