Линии сетки помогают предоставлять визуальные подсказки при форматировании в PowerPoint.
Горизонтальная и вертикальная линии сетки по умолчанию составляют сетку из квадратов в один дюйм. Этот размер сетки изменить нельзя. Интервал между точками, составляющими каждую линию сетки, можно изменить с помощью параметра Интервал . Этот параметр позволяет настроить точность выравнивания объектов.
Включение привязки
-
Выберите Вид на ленте и в группе Показать выберите средство запуска диалогового окна.

Появится диалоговое окно Сетка и направляющие.
-
Чтобы прикрепить фигуры или объекты к ближайшим пересечениям сетки, в разделе Привязка установите флажок Привязать к сетке.

-
Чтобы отобразить сетку на экране, в разделе Параметры сетки проверка поле Отображение сетки на экране.
Сведения об изменении единиц измерения в PowerPoint см. в разделе Изменение единиц линейки с дюймов на сантиметры.
Выключение привязки
-
Выберите Вид и в группе Показать выберите средство запуска диалогового окна

Появится диалоговое окно Сетка и направляющие.
-
Снимите флажок Привязать к сетке.
Установите эти параметры по умолчанию для всех презентаций
Если вы хотите, чтобы текущие параметры в диалоговом окне Сетка и направляющие были параметрами по умолчанию для всех открытых презентаций, выберите Задать по умолчанию.
Советы по сеткам и руководствам
-
Чтобы временно переопределить параметры привязки, удерживайте нажатой клавишу ALT при перетаскивании объекта на слайде.
-
Чтобы отобразить направляющие на экране, в разделе Параметры направляющих установите флажок Показывать направляющие.
Направляющие для рисования представляют собой пару пунктирной направляющих, один вертикальный и горизонтальный, которые пересекаются в центре слайда. Если направляющие для рисования включены, объекты привязываются к этим линиям при перетаскивании в пределах порогового значения в несколько пикселей.
-
Если включить отображение смарт-направляющих ... , они помогут вам выровнять один объект по отношению к другим объектам и между ними.
-
Если установлен флажок Привязка объектов к сетке , можно рисовать прямыми линиями при рисовании фигуры свободной формы

См. также
Отображение и скрытие линий сетки в Word, PowerPoint и Excel
Изменение единиц измерения линейки с дюймов на сантиметры в PowerPoint
Включение и отключение режима привязки к направляющим
-
Выберите Просмотреть > направляющие > Привязка к сетке.
Включение и отключение динамических направляющих
-
Выберите Просмотреть > направляющие > динамические направляющие.
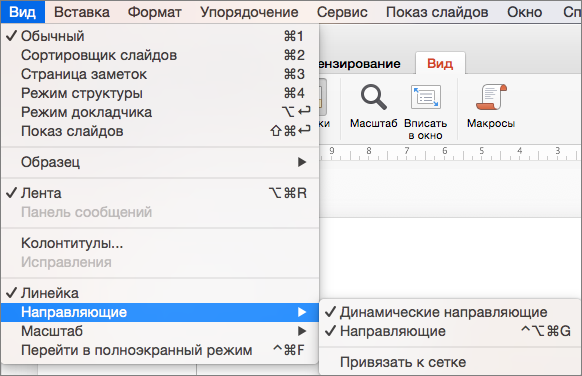
Совет: Чтобы точнее расположить объект на слайде, во время перетаскивания удерживайте нажатой клавишу Command.
Добавление и удаление направляющих
Направляющие помогают располагать фигуры и другие объекты на слайдах. Их можно отображать, скрывать, добавлять и удалять. При перетаскивании направляющей возле указателя отображается расстояние до центра слайда. Направляющие не отображаются во время показа слайдов и не выводятся на печать в презентации.
-
Чтобы отобразить или скрыть направляющие, на вкладке Вид выберите Направляющие.
-
Чтобы добавить гид, щелкните слайд с помощью клавиш CTRL или щелкните его правой кнопкой мыши, наведите указатель мыши на раздел Направляющие, а затем выберите Добавить вертикальную направляющую или Добавить горизонтальную направляющую.
-
Чтобы удалить направляющую, нажмите клавиши CTRL или щелкните ее правой кнопкой мыши, а затем выберите в меню команду Удалить .
-
Вы можете изменить цвет руководства, что позволяет использовать цвета для обозначения различных значений или просто выделить гид на фоне. Щелкните правой кнопкой мыши гид, выберите Цвет и выберите нужный вариант.










