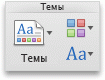Тема представляет собой сочетание двух элементов: цвета темы и шрифты темы. Все документы содержат определенную тему. По умолчанию используется тема Office: простой фон и ограниченный набор цветов.
Используемое приложение Office:
Word
Смена текущей темы
На вкладке конструктор нажмите кнопку темы,

а затем выберите нужную тему.
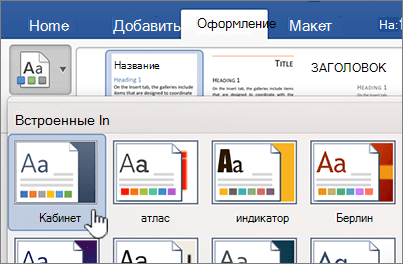
Совет: Темы используются в сочетании со стилями. Чтобы увидеть изменения темы, примените стили к заголовкам и основному тексту.
Изменение внешнего вида темы с помощью цветов, шрифтов и фонов темы
С помощью цветов темы можно обеспечить согласованность между различными элементами документа и добиться единообразия внешнего вида. Темы используют различные цвета для элементов документа, таких как шрифты, цветовые заливки в таблицах, диаграммах, фигурах и линиях. Темы более эффективны, если текст отформатирован с помощью стилей.
Использование различных наборов цветов для документа
На вкладке конструктор нажмите кнопку цветаи выберите нужный цвет темы.
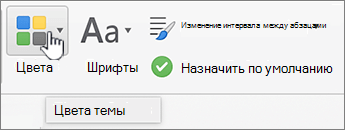
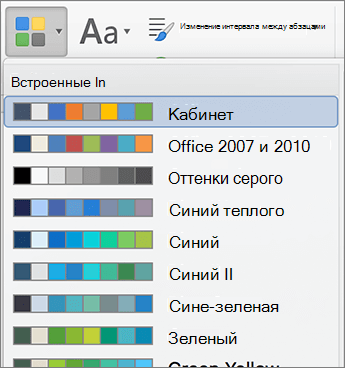
Изменение шрифтов в всем документе
Если необходимо изменить шрифты во всем документе, для этого не нужно выделять весь текст и изменять шрифт. Изменить шрифты для всех заголовков и основного текста можно одним действием.
-
На вкладке конструктор нажмите кнопку шрифты, а затем выберите нужную палитру шрифтов.
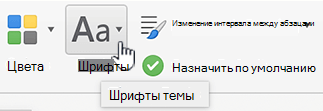
Изменение цвета фона документа
-
На вкладке конструктор нажмите кнопку Цвет страницыи выберите нужный цвет.

Совет: Чтобы обеспечить согласованность с другими элементами темы (например, шрифтами, элементами SmartArt и цветами диаграмм), выберите цвет темы.
Использование рисунка в качестве фона документа
Рисунок (например, логотип), используемый в качестве фона, также называется подложкой.
-
На вкладке Конструктор нажмите кнопку Подложка.

-
Щелкните Изображение.
-
Щелкните Выбор рисунка, а затем найдите рисунок, который хотите использовать в качестве подложки.
-
Задайте параметры.
Советы:
-
Если подложка затрудняет чтение текста, установите флажок Обесцветить, чтобы сделать рисунок более светлым.
-
Изменить размер подложки можно с помощью всплывающего меню Масштаб.
Вы также можете добавить текст в качестве фона, щелкнув текст, введя текст, а также выбрав шрифт, размер, цвет, ориентацию и прозрачность.
-
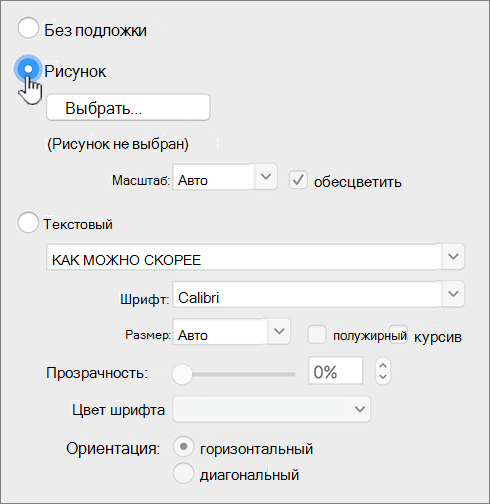
Для достижения наилучших результатов
Тема — это набор определенных шрифтов и цветов. При изменении формата любого из этих элементов вручную параметры темы переопределяются. Например, если документ использует шрифт Arial и вы вручную форматируете текст как Гарамонд, повторное применение или изменение темы не повлияет на текст Гарамонд.
Чтобы восстановить параметры темы для элементов, отформатированных вручную, выполните указанные ниже действия.
Установка шрифта темы для текста
В составе каждой темы два набора шрифтов: для заголовков и основного текста. Для текста в заголовках следует использовать шрифт "заголовки темы", для остального текста — "основной текст темы".
-
Выделите текст, для которого требуется задать шрифт темы.
-
На вкладке Главная в группе Шрифт щелкните стрелку рядом с полем шрифта.
-
Чтобы изменить шрифт темы, в разделе шрифты темыщелкните шрифт заголовков или шрифт текста .
Установленный флажок показывает, что выделен шрифт заголовков или шрифт текста .
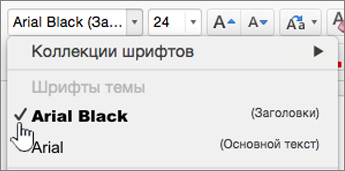
Удаление темы
В Word все документы должны содержать тему. Поэтому полностью удалить тему нельзя, но можно применить другую тему. Если необходимо уменьшить яркость документа или вообще убрать из него цвета (придать ему простой вид), примените тему Office по умолчанию.
-
В меню Вид выберите пункт Разметка страницы.
-
На вкладке конструктор нажмите кнопку темыи выберите тему Office .
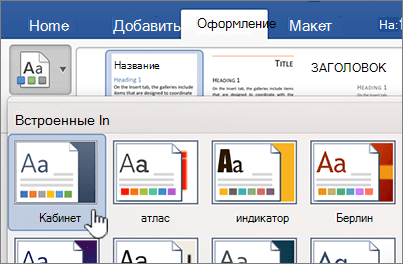
Если в документе остался цветной фон или фоновое изображение, которое требуется удалить, выполните указанные ниже действия.
-
Откройте вкладку Конструктор.
-
Выполните одно из перечисленных ниже действий.
Удаление
Действия
Рисунок или текст
Нажмите кнопку Подложка и выберите вариант Без подложки.
Цвет фона
Нажмите кнопку Цвет страницыи выберите вариант Нет цвета.
-
См. также
PowerPoint
Тема — это сочетание одного или нескольких макетов слайдов с помощью координирования цвета темы, соответствующего фона, шрифты темы и эффекты темы. У всех презентаций PowerPoint есть тема. По умолчанию используется белая тема. Вы можете выбрать тему, когда вы начнете новую презентацию, или применить тему ко всем слайдам или к группе слайдов.
Смена текущей темы
На вкладке конструктор выберите нужную тему.

Чтобы просмотреть другие темы, наведите указатель на тему и щелкните вкладку стрелка вниз под темами. .
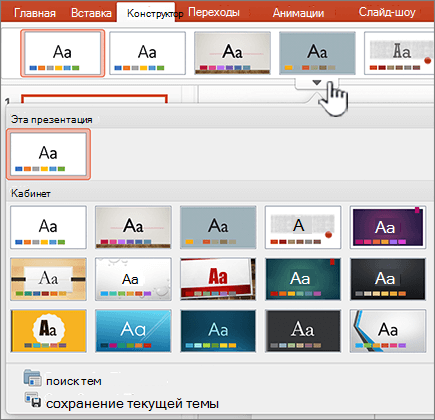
Изменение внешнего вида темы с помощью цветов, шрифтов и фонов темы
Совершенно новый внешний вид презентации можно создать, сменив ее цветовую палитру. Палитра определяет цвета фигур, текста, элементов SmartArt, фона и элементов оформления. Изменения будут более явными, если сначала применить тему, отличную от "Белой" и "Черной".
Изменение цветовой палитры
На вкладке " конструктор " выберите цветовую палитру с нужным набором эскизов.
Чтобы просмотреть другие цвета, наведите указатель мыши на эскиз и щелкните вкладку стрелка вниз.

Нажмите кнопку цветаи выберите нужную цветовую палитру.
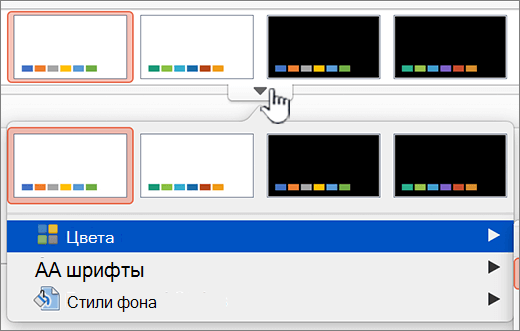
Изменение шрифтов во всей презентации
Если необходимо изменить шрифты во всей презентации, для этого не нужно выделять текст на каждом слайде и изменять шрифт. Изменить шрифты для всех заголовков и основного текста презентации можно одним действием.
-
На вкладке конструктор наведите указатель мыши на цветовую палитру справа от эскизов и щелкните вкладку стрелка вниз.
-
Нажмите кнопку шрифтыи выберите нужный шрифт.
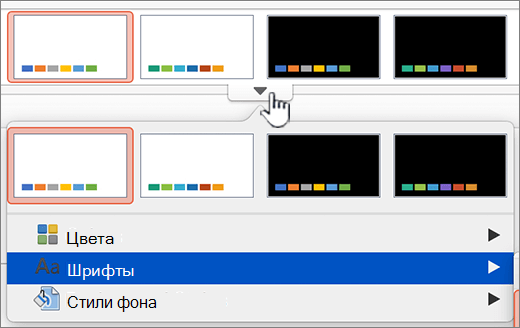
Изменение фона всех слайдов
-
На вкладке конструктор наведите указатель мыши на цветовую палитру в нужном наборе эскизов, щелкните стрелку вниз и выберите пункт стили фона.
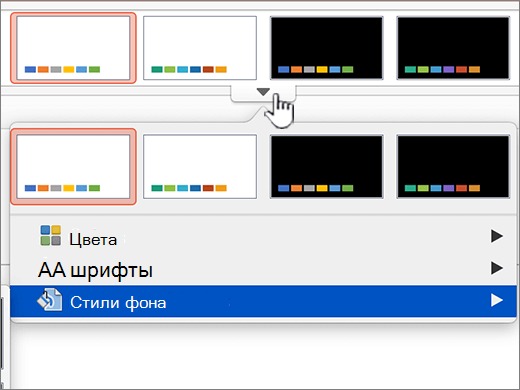
-
Выберите нужный стиль фона.
Примечания:
-
Чтобы просмотреть другие параметры фона, нажмите кнопку Формат фона.
-
Чтобы удалить фон, на вкладке Темы в группе Параметры тем нажмите кнопку Фон и выберите белый фон.
-
Использование рисунка в качестве фона слайда
-
На вкладке конструктор нажмите кнопку Формат фона.
-
В раскрывающемся меню выберите пункт Формат фона.
-
На боковой панели щелкните элемент Заливка и перейдите на вкладку Рисунок или текстура.
-
Нажмите кнопку Выбрать рисунок, выберите рисунок, который нужно использовать в качестве фона, а затем нажмите кнопку Вставить.
Совет: Чтобы рисунок был более бледным и лучше подходил для использования в качестве фона, передвиньте вправо ползунок Прозрачность. Чтобы заполнить фон небольшим повторяющимся рисунком, установите флажок Рядом.
-
Если выбрать формат фона, выбранный слайд будет изменен.
Чтобы использовать один и тот же фон на всех слайдах, нажмите кнопку Применить ко всем.
-
Чтобы отменить изменения, нажмите кнопку сбросить фон.
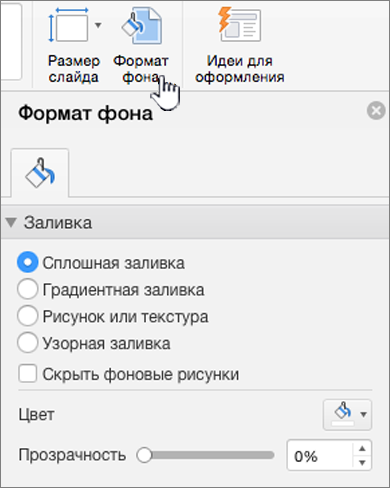
Для достижения наилучших результатов
Тема — это набор определенных шрифтов и цветов. При изменении формата любого из этих элементов вручную параметры темы переопределяются. Например, если документ использует шрифт Arial и вы вручную форматируете текст как Гарамонд, повторное применение или изменение темы не повлияет на текст Гарамонд.
Чтобы восстановить параметры темы для элементов, отформатированных вручную, выполните указанные ниже действия.
Установка шрифта темы для текста
В составе каждой темы два набора шрифтов: для заголовков и основного текста. Для текста в заголовках следует использовать шрифт "заголовки темы", для остального текста — "основной текст темы".
-
Выделите текст, для которого требуется задать шрифт темы.
-
На вкладке Главная в группе Шрифт щелкните стрелку рядом с полем шрифта.
-
Чтобы изменить шрифт темы, в разделе шрифты темыщелкните шрифт заголовков или шрифт текста .
Установленный флажок показывает, что выделен шрифт заголовков или шрифт текста .
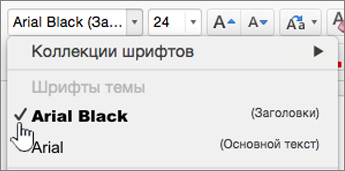
Восстановление макетов темы
Если после применения темы макеты отдельных слайдов не изменились, вероятнее всего, в эти макеты были внесены изменения вручную. Например, если переместить заголовок слайда или изменить положение таблицы, при применении темы эти элементы не изменятся, поскольку в их макет вручную внесены изменения.
-
Щелкните элемент, для которого требуется восстановить макет темы (например, перемещенный заголовок).
-
На вкладке Главная нажмите кнопку Сброс.
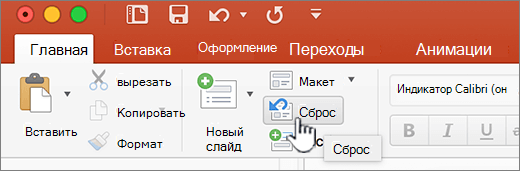
Изменение темы выбранных слайдов
Иногда презентация содержит несколько слайдов, которым не подходит та или иная тема. Например, если большую часть слайда занимает диаграмма или блок-схема, на ней не нужны лишние элементы оформления или цвета фона, которые будут занимать место или отвлекать внимание.
-
Удерживая нажатой клавишу

-
В меню вид выберите пункт обычный , если он еще не выбран.
-
На вкладке конструктор наведите указатель мыши на нужную тему, щелкните ее, удерживая нажатой клавишу Control, а затем выберите команду Применить к выделенным слайдам.
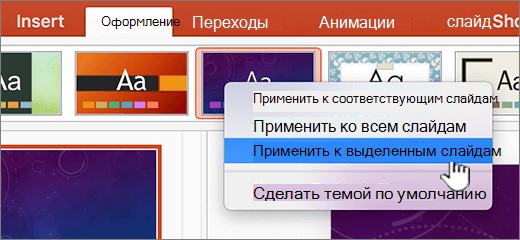
Чтобы просмотреть другие темы, наведите указатель на тему и щелкните значок

Совет: Чтобы настроить внешний вид пустого слайда, выберите тему "Белая".
Удаление темы
В PowerPoint все презентации должны содержать тему. Поэтому полностью удалить тему нельзя, но можно применить другую тему. Если необходимо уменьшить яркость презентации или вообще убрать из нее цвета (придать ей простой вид), примените тему "Белая".
-
На вкладке конструктор нажмите кнопку белый.

Чтобы просмотреть другие темы, наведите указатель на тему и щелкните значок

См. также
Excel
Тема представляет собой сочетание следующих элементов: цвета темы, шрифты темы и эффекты темы. Все документы содержат определенную тему. По умолчанию используется тема Office: простой фон и ограниченный набор цветов.
Смена текущей темы
-
На вкладке Разметка страницы нажмите кнопку темы, а затем выберите нужную тему.

Изменение внешнего вида темы с помощью цветов, шрифтов и фонов темы
С помощью цветов темы можно обеспечить согласованность между различными элементами документа и добиться единообразия внешнего вида. В теме используются разные цвета для элементов книги, таких как цветные заливки в таблицах, на диаграммах, фигурах или линиях.
Использование различных наборов цветов для книги
На вкладке Разметка страницы нажмите кнопку цветаи выберите нужный цвет темы.
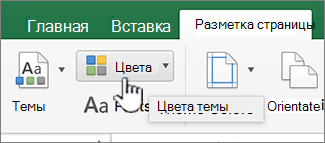
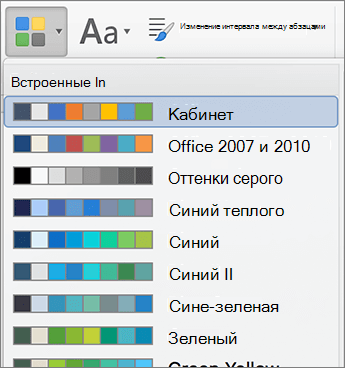
Изменение шрифтов в всей книге
Если необходимо изменить шрифты во всем документе, для этого не нужно выделять весь текст и изменять шрифт. Изменить шрифты для всех заголовков и основного текста можно одним действием.
-
На вкладке Разметка страницы нажмите кнопку шрифтыи выберите нужную палитру шрифтов.
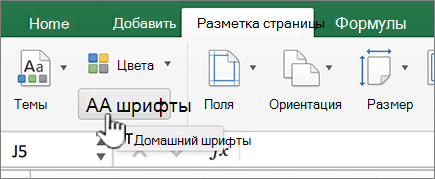
Для достижения наилучших результатов
Тема — это набор определенных шрифтов и цветов. При изменении формата любого из этих элементов вручную параметры темы переопределяются. Например, если документ использует шрифт Arial и вы вручную форматируете текст как Гарамонд, повторное применение или изменение темы не повлияет на текст Гарамонд.
Чтобы восстановить параметры темы для элементов, отформатированных вручную, выполните указанные ниже действия.
Установка шрифта темы для текста
В составе каждой темы два набора шрифтов: для заголовков и основного текста. Для текста в заголовках следует использовать шрифт "заголовки темы", для остального текста — "основной текст темы".
-
Выделите текст, для которого требуется задать шрифт темы.
-
На вкладке Главная в группе Шрифт щелкните стрелку рядом с полем шрифта.
-
Чтобы изменить шрифт темы, в разделе шрифты темыщелкните шрифт заголовков или шрифт текста .
Установленный флажок показывает, что выделен шрифт заголовков или шрифт текста .
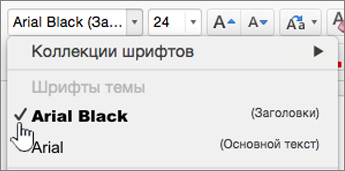
Восстановление цветов темы для элементов диаграммы
Если после применения темы цвета отдельных элементов диаграммы не изменились, вероятнее всего, к ним вручную применен формат.
-
Выберите объект диаграммы, для которого требуется восстановить цвета темы.
-
На вкладке Формат в группе Стили элементов диаграммы щелкните стрелку рядом с кнопкой Заливка и выберите вариант Автоматически.
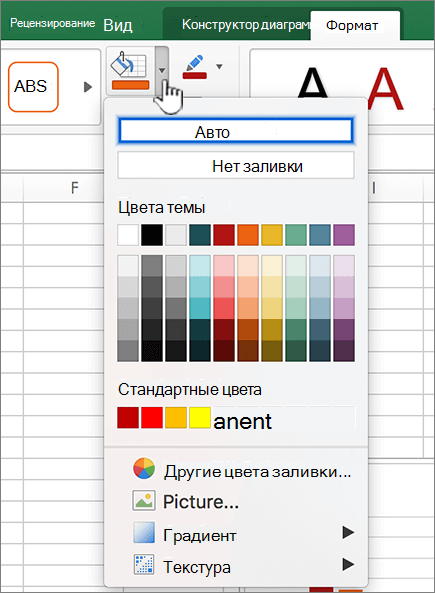
Восстановление цвета темы для графического элемента SmartArt
Если после применения темы цвета отдельных частей графического элемента SmartArt не изменились, вероятнее всего, к ним вручную применен формат.
-
Выберите объект, для которого требуется восстановить цвета темы.
-
На вкладке Формат в группе Сброснажмите кнопку Сброс в соответствии со стилем.
Примечание: При восстановлении графического элемента также меняется положение фигур в соответствии с исходной конфигурацией.
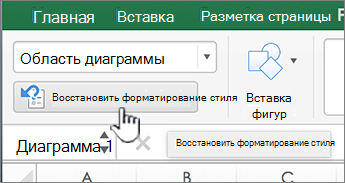
Удаление темы
В Excel все книги должны содержать тему. Поэтому полностью удалить тему нельзя, но можно применить другую тему. Если необходимо уменьшить яркость документа или вообще убрать из него цвета (придать ему простой вид), примените тему Office по умолчанию.
На вкладке Главная нажмите кнопку темыи выберите тему Office .

См. также
Используемое приложение Office:
Word
Тема представляет собой сочетание двух элементов: цвета темы и шрифты темы. Все документы содержат определенную тему. По умолчанию используется тема Office: простой фон и ограниченный набор цветов.
Смена текущей темы
-
На вкладке Главная в группе Темы щелкните элемент Темы, а затем выберите нужную тему.

Совет: Темы используются в сочетании со стилями. Чтобы увидеть изменения темы, примените стили к заголовкам и основному тексту.
Изменение внешнего вида темы с помощью цветов, шрифтов и фонов темы
Использование различных наборов цветов для документа
С помощью цветов темы можно обеспечить согласованность между различными элементами документа и добиться единообразия внешнего вида. Темы используют различные цвета для элементов документа, таких как шрифты, цветовые заливки в таблицах, диаграммах, фигурах и линиях. Темы более эффективны, если текст отформатирован с помощью стилей.
-
В меню Вид выберите пункт Режим публикации.
-
На вкладке Главная в группе Темы щелкните Цвета, а затем — нужный цвет темы.
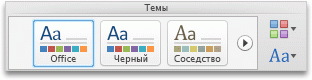
Изменение шрифтов в всем документе
Если необходимо изменить шрифты во всем документе, для этого не нужно выделять весь текст и изменять шрифт. Изменить шрифты для всех заголовков и основного текста можно одним действием.
-
В меню Вид выберите пункт Режим публикации.
-
На вкладке Темы в группе Параметры темы щелкните элемент Шрифты, а затем выберите нужную палитру шрифтов.
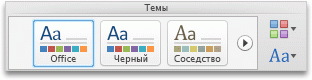
Изменение цвета фона документа
-
В меню Вид выберите пункт Разметка страницы.
-
На вкладке Макет в группе Фон страницы нажмите кнопку Цвет и выберите нужный цвет.
Совет: Чтобы обеспечить согласованность с другими элементами темы (например, шрифтами, элементами SmartArt и цветами диаграмм), выберите цвет темы.
Использование рисунка в качестве фона документа
Рисунок (например, логотип), используемый в качестве фона, также называется подложкой.
-
В меню Вид выберите пункт Разметка страницы.
-
На вкладке Макет в группе Фон страницы нажмите кнопку Подложка и выберите нужный цвет.
-
Щелкните Изображение.
-
Щелкните Выбор рисунка, а затем найдите рисунок, который хотите использовать в качестве подложки.
-
Задайте параметры.
Советы:
-
Если подложка затрудняет чтение текста, установите флажок Обесцветить, чтобы сделать рисунок более светлым.
-
Изменить размер подложки можно с помощью всплывающего меню Масштаб.
-
Для достижения наилучших результатов
Тема — это набор определенных шрифтов и цветов. При изменении формата любого из этих элементов вручную параметры темы переопределяются. Например, если в документе используется шрифт Courier, но для части текста выбран шрифт Tahoma, повторное применение темы или изменение ее параметров не затронет текст, набранный шрифтом Tahoma.
Чтобы восстановить параметры темы для элементов, отформатированных вручную, выполните указанные ниже действия.
Установка шрифта темы для текста
В составе каждой темы два набора шрифтов: для заголовков и основного текста. Для текста в заголовках следует использовать шрифт "заголовки темы", для остального текста — "основной текст темы".
-
Выделите текст, для которого требуется задать шрифт темы.
-
На вкладке Главная в группе Шрифт щелкните стрелку рядом с полем шрифта.
-
Чтобы задать для текста шрифт темы, выберите шрифт Заголовки темы или Основной текст темы.
На выбор шрифта "Заголовки темы" или "Основной текст темы" указывает флажок.
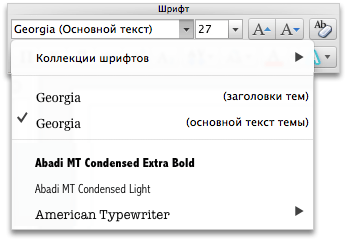
Удаление темы
В Word все документы должны содержать тему. Поэтому полностью удалить тему нельзя, но можно применить другую тему. Если необходимо уменьшить яркость документа или вообще убрать из него цвета (придать ему простой вид), примените тему Office по умолчанию.
-
В меню Вид выберите пункт Разметка страницы.
-
На вкладке Главная в группе Темы щелкните элемент Темы, а затем выберите тему Office.

Если в документе остался цветной фон или фоновое изображение, которое требуется удалить, выполните указанные ниже действия.
-
Перейдите на вкладку макет.
-
В группе Фон страницы выполните одно из перечисленных ниже действий.
Удаление
Действия
Рисунок
Нажмите кнопку Подложка и выберите вариант Без подложки.
Цвет фона
Нажмите кнопку Цвет и выберите вариант Без заливки.
-
См. также
PowerPoint
Тема — это сочетание одного или нескольких макетов слайдов с помощью координирования цвета темы, соответствующего фона, шрифты темы и эффекты темы. У всех презентаций PowerPoint есть тема. По умолчанию используется белая тема. Вы можете выбрать тему, когда вы начнете новую презентацию, или применить тему ко всем слайдам или к группе слайдов.
Смена текущей темы
-
На вкладке Темы в группе Темы выберите нужную тему.
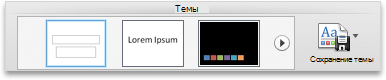
Чтобы просмотреть другие темы, наведите указатель на тему и щелкните значок

Изменение внешнего вида темы с помощью цветов, шрифтов и фонов темы
Изменение цветовой палитры
Совершенно новый внешний вид презентации можно создать, сменив ее цветовую палитру. Палитра определяет цвета фигур, текста, элементов SmartArt, фона и элементов оформления. Изменения будут более явными, если сначала применить тему, отличную от "Белой" и "Черной".
-
На вкладке Темы в группе Параметры темы щелкните Цвета, а затем выберите цветовую палитру.
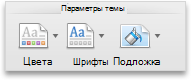
Изменение шрифтов во всей презентации
Если необходимо изменить шрифты во всей презентации, для этого не нужно выделять текст на каждом слайде и изменять шрифт. Изменить шрифты для всех заголовков и основного текста презентации можно одним действием.
-
На вкладке Темы в группе Параметры темы щелкните элемент Шрифты, а затем выберите нужную палитру шрифтов.
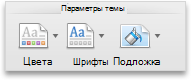
Изменение фона всех слайдов
-
На вкладке Темы в группе Параметры тем нажмите кнопку Фон.
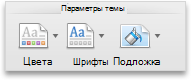
-
Выберите нужный стиль фона.
Примечания:
-
Чтобы просмотреть другие параметры фона, нажмите кнопку Формат фона.
-
Чтобы удалить фон, на вкладке Темы в группе Параметры тем нажмите кнопку Фон и выберите белый фон.
-
Использование рисунка в качестве фона слайда
-
На вкладке Темы в группе Параметры тем нажмите кнопку Фон.
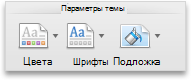
-
В раскрывающемся меню выберите пункт Формат фона.
-
На боковой панели щелкните элемент Заливка и перейдите на вкладку Рисунок или текстура.
-
Нажмите кнопку Выбрать рисунок, выберите рисунок, который нужно использовать в качестве фона, а затем нажмите кнопку Вставить.
Совет: Чтобы рисунок был более бледным и лучше подходил для использования в качестве фона, передвиньте вправо ползунок Прозрачность. Чтобы заполнить фон небольшим повторяющимся рисунком, установите флажок Рядом.
-
Выполните одно из перечисленных ниже действий.
|
Объект, к которому нужно применить изменения |
Команда |
|---|---|
|
Текущий слайд |
Применить |
|
Все слайды |
Применить ко всем |
Для достижения наилучших результатов
Тема — это набор определенных шрифтов, цветов и элемента макет слайда. При изменении формата любого из этих элементов вручную параметры темы переопределяются. Например, если в презентации используется шрифт Courier, но для части текста выбран шрифт Tahoma, повторное применение темы или изменение ее параметров не затронет текст, набранный шрифтом Tahoma.
Чтобы восстановить параметры темы для элементов, отформатированных вручную, выполните указанные ниже действия.
Установка шрифта темы для текста
В составе каждой темы два набора шрифтов: для заголовков и основного текста. Для текста в заголовках следует использовать шрифт "заголовки темы", для остального текста — "основной текст темы".
-
Выделите текст, для которого требуется задать шрифт темы.
Совет: Чтобы выбрать несколько текстовых полей или объектов, содержащих текст, удерживайте нажатой клавишу SHIFT. Если выделить объект или текст на слайде не удается, измените образец слайдов.
-
На вкладке Главная в группе Шрифт щелкните стрелку рядом с полем шрифта.
-
Чтобы задать для текста шрифт темы, выберите шрифт Заголовки темы или Основной текст темы.
На выбор шрифта "Заголовки темы" или "Основной текст темы" указывает флажок.
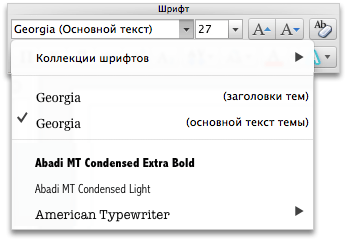
Восстановление макетов темы
Если после применения темы макеты отдельных слайдов не изменились, вероятнее всего, в эти макеты были внесены изменения вручную. Например, если переместить заголовок слайда или изменить положение таблицы, при применении темы эти элементы не изменятся, поскольку в их макет вручную внесены изменения.
-
Щелкните элемент, для которого требуется восстановить макет темы (например, перемещенный заголовок).
-
На вкладке Главная в группе Слайды щелкните Макет и выберите команду Восстановить параметры макета по умолчанию.
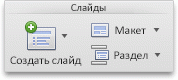
Изменение темы выбранных слайдов
Иногда презентация содержит несколько слайдов, которым не подходит та или иная тема. Например, если большую часть слайда занимает диаграмма или блок-схема, на ней не нужны лишние элементы оформления или цвета фона, которые будут занимать место или отвлекать внимание.
-
Удерживая нажатой клавишу

Выбор слайдов в области навигации
-
В меню Вид выберите пункт Обычный.
-
Вверху области навигации откройте вкладку Слайды





-
-
На вкладке Темы в группе Темы наведите указатель на нужную тему, удерживая нажатой клавишу CONTROL, и выберите команду Применить к выделенным слайдам.
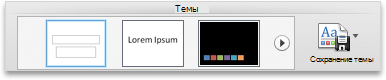
Чтобы просмотреть другие темы, наведите указатель на тему и щелкните значок

Совет: Чтобы настроить внешний вид пустого слайда, выберите тему "Белая".
Удаление темы
В PowerPoint все презентации должны содержать тему. Поэтому полностью удалить тему нельзя, но можно применить другую тему. Если необходимо уменьшить яркость презентации или вообще убрать из нее цвета (придать ей простой вид), примените тему "Белая".
-
На вкладке Темы в группе Темы выберите тему Белая.
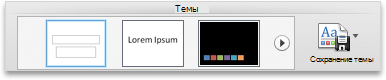
Чтобы просмотреть другие темы, наведите указатель на тему и щелкните значок

См. также
Excel
Тема представляет собой сочетание следующих элементов: цвета темы, шрифты темы и эффекты темы. Все документы содержат определенную тему. По умолчанию используется тема Office: простой фон и ограниченный набор цветов.
Смена текущей темы
-
На вкладке Главная в группе Темы щелкните элемент Темы, а затем выберите нужную тему.
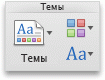
Изменение внешнего вида темы с помощью цветов, шрифтов и фонов темы
Использование различных наборов цветов для книги
С помощью цветов темы можно обеспечить согласованность между различными элементами документа и добиться единообразия внешнего вида. В теме используются разные цвета для элементов книги, таких как цветные заливки в таблицах, на диаграммах, фигурах или линиях.
-
На вкладке Главная в группе Темы щелкните Цвета, а затем — нужный цвет темы.
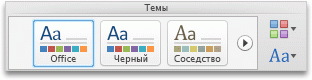
Изменение шрифтов в всей книге
Если необходимо изменить шрифты во всем документе, для этого не нужно выделять весь текст и изменять шрифт. Изменить шрифты для всех заголовков и основного текста можно одним действием.
-
На вкладке Темы в группе Параметры темы щелкните элемент Шрифты, а затем выберите нужную палитру шрифтов.
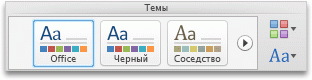
Для достижения наилучших результатов
Тема — это набор определенных шрифтов и цветов. При изменении формата любого из этих элементов вручную параметры темы переопределяются. Например, если в электронной таблице используется шрифт Calibri, но для части текста выбран шрифт Courier, повторное применение темы или изменение ее параметров не затронет текст, набранный шрифтом Courier.
Чтобы восстановить параметры темы для элементов, отформатированных вручную, выполните указанные ниже действия.
Установка шрифта темы для текста
В составе каждой темы два набора шрифтов: для заголовков и основного текста. Для текста в заголовках следует использовать шрифт "заголовки темы", для остального текста — "основной текст темы".
-
Выделите текст, для которого требуется задать шрифт темы.
-
На вкладке Главная в группе Шрифт щелкните стрелку рядом с полем шрифта.
-
Чтобы задать для текста шрифт темы, выберите шрифт Заголовки темы или Основной текст темы.
На выбор шрифта "Заголовки темы" или "Основной текст темы" указывает флажок.
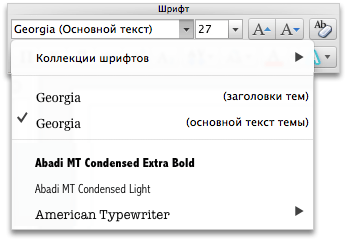
Восстановление цветов темы для элементов диаграммы
Если после применения темы цвета отдельных элементов диаграммы не изменились, вероятнее всего, к ним вручную применен формат.
-
Выберите объект диаграммы, для которого требуется восстановить цвета темы.
-
На вкладке Формат в группе Стили элементов диаграммы щелкните стрелку рядом с кнопкой Заливка и выберите вариант Автоматически.

Восстановление цвета темы для графического элемента SmartArt
Если после применения темы цвета отдельных частей графического элемента SmartArt не изменились, вероятнее всего, к ним вручную применен формат.
-
Выберите объект, для которого требуется восстановить цвета темы.
-
На вкладке Формат в группе Сброс нажмите кнопку Восстановить графический элемент.
Примечание: При восстановлении графического элемента также меняется положение фигур в соответствии с исходной конфигурацией.

Удаление темы
В Excel все книги должны содержать тему. Поэтому полностью удалить тему нельзя, но можно применить другую тему. Если необходимо уменьшить яркость документа или вообще убрать из него цвета (придать ему простой вид), примените тему Office по умолчанию.
-
На вкладке Главная в группе Темы щелкните элемент Темы, а затем выберите тему Office.