Чтобы изменить фотографию или изображение, которое отображается с вашими контактными данными в Lync, в главном окне этого приложения выберите Параметры 
Примечание: Данная статья предназначена пользователям Lync 2013 или Lync Basic 2013 с Microsoft 365. Если вы используете Lync 2010 с Microsoft 365, см. статью Изменение фотографии профиля в Lync 2010 с Office 365. Если вы не используете Office 365, см. статью Изменение фотографии профиля в Lync 2013 или Lync Basic или Изменение фотографии профиля в Lync 2010.
Примечания:
-
Ваше изображение в Lync также отображается в других программах Office, которые вы используете, в том числе в Outlook.
-
Чтобы новая фотография отобразилась в Lync, может потребоваться некоторое время.
Изменение фотографии
-
В главном окне Lync щелкните свое изображение.
-
В окне параметров своего изображения в разделе Моя фотография нажмите кнопку Изменить или удалить фотографию, чтобы открыть страницу "О себе" в Office 365.
Примечания:
-
Кнопка "Изменить или удалить фотографию" может быть недоступна (серого цвета), как в этом случае:
-
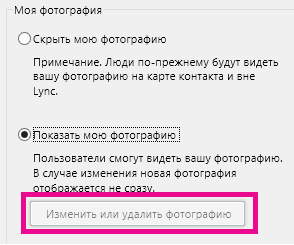
-
Убедитесь в том, что:
-
параметр Скрыть мою фотографию над кнопкой Изменить или удалить фотографию не выбран;
-
ваша компания предоставляет своим сотрудникам право на изменение их фотографии профиля Lync. За дополнительными сведениями обратитесь в службу технической поддержки вашей компании.
-
-
Войдите в Microsoft 365 с помощью рабочая или учебная учетная запись.
-
Нажмите кнопку Обзор и найдите нужное изображение. Можно использовать изображение любого размера и разрешения.
-
Выберите файл, а затем нажмите кнопку Сохранить.
Скрытие изображения
Вы можете скрыть свое изображение в Lync. Пользователи Lync ничего не увидят на месте вашего изображения.
Вы также можете скрыть его в программах Office, где бы оно ни отображалось, в том числе и в Lync.
Чтобы изменить свое изображение в Lync:
-
В главном окне Lync щелкните свое изображение.
-
в окне параметров своего изображения в разделе Моя фотография выберите команду Скрыть мою фотографию, затем нажмите кнопку ОК.
Чтобы скрыть свое изображение в Lync и других программах Office:
-
В главном окне Lync нажмите кнопку Параметры

-
В окне параметров своего изображения в разделе Моя фотография нажмите кнопку Изменить или удалить фотографию. Если эта кнопка недоступна, откройте портал Office 365.
-
Войдите на портал Office 365, если вход не выполнился автоматически, и нажмите значок Удалить (x) или выберите Удалить изображение.
Скрытие всех изображений в Lync
Вы можете прекратить отображение изображений в Lync, например, если вам нужно видеть больше текста в главном окне Lync.
Важно: Эти действия уберут из вашего поля зрения ваше изображение и все остальные, но для других ваше изображение останется доступным. Чтобы узнать, как скрыть его от других пользователей, смотрите предыдущий раздел.
-
В главном окне Lync нажмите кнопку Параметры и выберите категорию Личные.
-
В разделе Отображение изображений окна личных параметров снимите флажок Показывать изображения контактов.










