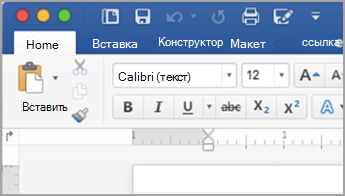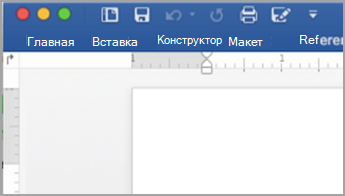Примечание: Эта статья выполнила свою задачу, и в скором времени ее использование будет прекращено. Чтобы избежать появления ошибок "Страница не найдена", мы удаляем известные нам ссылки. Если вы создали ссылки на эту страницу, удалите их, и вместе мы обеспечим согласованность данных в Интернете.
Лента помогает быстрее находить необходимые команды для выполнения задач. Команды распределены по логическим группам, которые располагаются на разных вкладках. В более ранних версиях Office для Mac многие из этих команд находились на палитре форматирования.
Word
|
Развернутая лента |
Свернутая лента |
Выполните одно из указанных ниже действий.
-
Для удобства просмотра документа ленту можно свернуть, чтобы отображались только вкладки. На правой стороне ленты нажмите кнопку

-
Чтобы развернуть ленту, в правой части ленты нажмите кнопку

На ленте можно просматривать по нескольку эскизов стилей, тем или других вариантов оформления, либо расширить список, чтобы увидеть их все. Некоторые расширенные списки включают в себя дополнительные пункты меню внизу. Чтобы увидеть пример, сделайте следующее.
-
На вкладке Главная щелкните стрелку вправо,

-
Чтобы развернуть список и увидеть все стили, наведите курсор на стиль и нажмите кнопку

Вы также можете щелкнуть значок области стили , чтобы просмотреть доступные стили.
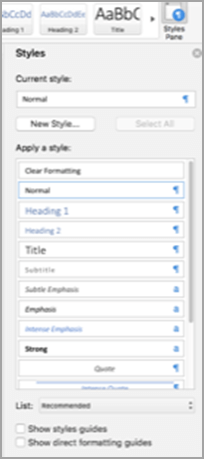
При вставке фигур, диаграмм, рисунков, видео и других объектов, появляются дополнительные вкладки, которые можно использовать для форматирования этих объектов. Например, при вставке фигуры появится вкладка Формат фигуры . Чтобы узнать, как это работает, сделайте следующее.
-
На вкладке Вставка нажмите кнопку фигуры

-
Выберите нужную фигуру.
-
Укажите точку в документе, куда вы хотите вставить фигуру, нажмите и удерживайте кнопку мыши, после чего перетаскивайте указатель мыши, пока фигура не станет нужного размера.
-
Щелкните фигуру, а затем откройте вкладку Формат фигуры .
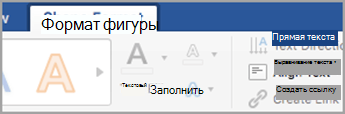
-
Используйте кнопки, всплывающие меню и коллекции для применения форматирования к фигуре.
Если окно документа становится меньше, количество элементов, которые могут отображаться на ленте, также изменяется. Например, уменьшается число отображаемых эскизов или прокручиваемая коллекция превращается в кнопку. Чтобы увидеть, как это работает, сделайте следующее.
-
На вкладке " Главная " Подсчитайте количество эскизов стилей, отображаемых в списке.

-
Измените размер окна, чтобы уменьшить его.
-
На вкладке Главная отображается одна развернутая кнопка, а не отдельные стили.
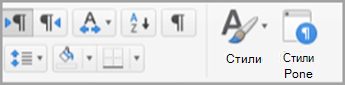
-
В меню вид снимите флажок рядом с пунктом Лента .
PowerPoint
|
Развернутая лента |
Свернутая лента |
Выполните одно из указанных ниже действий.
-
Чтобы отобразить более подробные сведения о презентации, вы можете свернуть ленту, чтобы отображались только вкладки, в правой части ленты нажать кнопку

-
Чтобы развернуть ленту, в правой части ленты нажмите кнопку

На ленте можно просматривать по нескольку эскизов стилей, тем или других вариантов оформления, либо расширить список, чтобы увидеть их все. Некоторые расширенные списки включают в себя дополнительные пункты меню внизу. Чтобы увидеть пример, сделайте следующее.
-
На вкладке конструктор щелкните стрелку вправо,

-
Чтобы развернуть список и увидеть все темы, наведите указатель на тему и нажмите кнопку

-
Чтобы найти другие темы, в нижней части развернутого списка нажмите кнопку Обзор тем.
-
Нажмите кнопку сохранить текущую тему , чтобы сохранить тему в папке темы или выбранном месте.
При вставке фигур, диаграмм, рисунков, видео и других объектов, появляются дополнительные вкладки, которые можно использовать для форматирования этих объектов. Например, если вставить фигуру, Формат фигуры. Чтобы узнать, как это работает, сделайте следующее.
-
На вкладке Вставка нажмите кнопку фигуры

-
Выберите нужную фигуру.
-
На слайде наведите указатель мыши на то место, куда вы хотите вставить фигуру, и, удерживая нажатой клавишу, перетаскивайте его, пока фигура не станет нужного размера.
-
Щелкните фигуру, а затем откройте вкладку Формат фигуры .
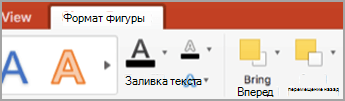
-
Используйте кнопки, всплывающие меню и коллекции для применения форматирования к фигуре.
Так как окно презентации становится небольшим, число элементов, которые можно отобразить на ленте, также изменится. Например, уменьшается число отображаемых эскизов или прокручиваемая коллекция превращается в кнопку. Чтобы увидеть, как это работает, сделайте следующее.
-
На вкладке конструктор Подсчитайте количество эскизов тем.
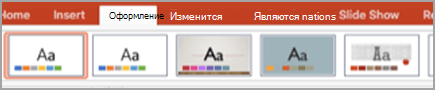
-
Измените размер окна, чтобы уменьшить его.
-
На вкладке конструктор отображается одна развернутая кнопка, а не отдельные стили.
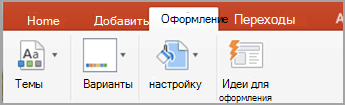
-
В меню вид снимите флажок рядом с пунктом Лента .
Excel
|
Развернутая лента |
Свернутая лента |
Выполните одно из указанных ниже действий.
-
Чтобы просмотреть другие книги, вы можете свернуть ленту, чтобы отображались только вкладки. В правой части ленты нажмите кнопку

-
Чтобы развернуть ленту, в правой части ленты нажмите кнопку

На ленте можно просматривать по нескольку эскизов стилей, тем или других вариантов оформления, либо расширить список, чтобы увидеть их все. Некоторые расширенные списки включают в себя дополнительные пункты меню внизу. Чтобы увидеть пример, сделайте следующее.
-
На вкладке Разметка страницы щелкните стрелку вниз рядом с пунктом темы , чтобы просмотреть доступные темы.
-
Нажмите кнопку Обзор тем , чтобы увидеть другие темы, которые могли быть сохранены.
-
Нажмите кнопку сохранить текущую тему , чтобы сохранить тему в папке темы или выбранном месте.
При вставке фигур, диаграмм, рисунков или других объектов появляются дополнительные вкладки, с помощью которых можно форматировать эти объекты. Например, при вставке фигуры появится вкладка Формат фигуры . Чтобы узнать, как это работает, сделайте следующее.
-
На вкладке Вставка нажмите кнопку фигуры

-
Выберите нужную фигуру.
-
Укажите точку в документе, куда вы хотите вставить фигуру, нажмите и удерживайте кнопку мыши, после чего перетаскивайте указатель мыши, пока фигура не станет нужного размера.
-
Щелкните фигуру, а затем откройте вкладку Формат фигуры .
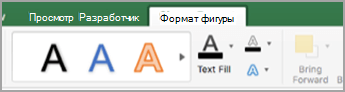
-
Используйте кнопки, всплывающие меню и коллекции для применения форматирования к фигуре.
По мере уменьшения размера окна книги количество элементов, которые можно отобразить на ленте, также изменится. Например, уменьшается число отображаемых эскизов или прокручиваемая коллекция превращается в кнопку. Чтобы увидеть, как это работает, сделайте следующее.
-
На вкладке формулы Подсчитайте количество эскизов, отображаемых в формуле.

-
Измените размер окна, чтобы уменьшить его.
-
На вкладке формулы с помощью кнопки библиотека расширяемых функций заменяются эскизы. Нажмите эту кнопку, чтобы просмотреть формулы.
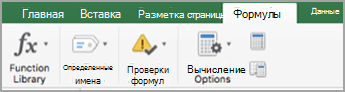
-
В меню вид снимите флажок рядом с пунктом Лента .
См. также
Word
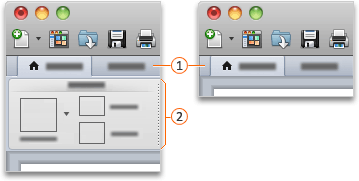


Выполните одно из указанных ниже действий.
-
Для удобства просмотра документа ленту можно свернуть, чтобы отображались только вкладки. На правой стороне ленты нажмите кнопку

-
Чтобы развернуть ленту, в правой части ленты нажмите кнопку

На ленте можно просматривать по нескольку эскизов стилей, тем или других вариантов оформления, либо расширить список, чтобы увидеть их все. Некоторые расширенные списки включают в себя дополнительные пункты меню внизу. Чтобы увидеть пример, сделайте следующее.
-
На вкладке Главная в группе стилищелкните стрелку вправо,

-
Чтобы развернуть список и увидеть все стили, наведите курсор на стиль и нажмите кнопку

При вставке фигур, диаграмм, рисунков, видео и других объектов, появляются дополнительные вкладки, которые можно использовать для форматирования этих объектов. Например, если вы вставили фигуру, рядом с вкладкой Главная появится вкладка Формат . Чтобы узнать, как это работает, сделайте следующее.
-
На вкладке Главная в группе Вставить выберите пункт Фигура.

-
Во всплывающем меню наведите указатель на Прямоугольники и выберите нужный стиль прямоугольника.
-
Укажите точку в документе, куда вы хотите вставить фигуру, нажмите и удерживайте кнопку мыши, после чего перетаскивайте указатель мыши, пока фигура не станет нужного размера.
-
Щелкните фигуру, а затем вкладку Формат.
-
Используйте кнопки, всплывающие меню и коллекции для применения форматирования к фигуре.
Если окно документа становится меньше, количество элементов, которые могут отображаться на ленте, также изменяется. Например, уменьшается число отображаемых эскизов или прокручиваемая коллекция превращается в кнопку. Чтобы увидеть, как это работает, сделайте следующее.
-
Подсчитайте количество эскизов стилей на вкладке Главная в группе Стили.

-
Измените размер окна, чтобы уменьшить его.
-
На вкладке Главная в группе Стили уменьшится количество эскизов стилей.
-
В правой части ленты нажмите кнопку

-
В Общие снимите флажок Включить ленту.
PowerPoint
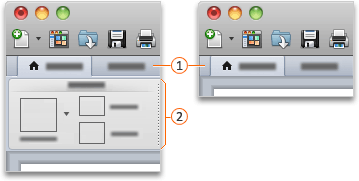


Выполните одно из указанных ниже действий.
-
Чтобы отобразить больше документов, вы можете свернуть ленту, чтобы отображались только вкладки, в правой части ленты нажать кнопку

-
Чтобы развернуть ленту, в правой части ленты нажмите кнопку

На ленте можно просматривать по нескольку эскизов стилей, тем или других вариантов оформления, либо расширить список, чтобы увидеть их все. Некоторые расширенные списки включают в себя дополнительные пункты меню внизу. Чтобы увидеть пример, сделайте следующее.
-
На вкладке темы в группе темыщелкните стрелку вправо,

-
Чтобы развернуть список и увидеть все темы, наведите указатель на тему и нажмите кнопку

-
Чтобы выбрать дополнительные темы, в нижней части развернутого списка нажмите кнопку Обзор тем.
При вставке фигур, диаграмм, рисунков, видео и других объектов, появляются дополнительные вкладки, которые можно использовать для форматирования этих объектов. Например, если вы вставили фигуру, рядом с вкладкой Главная появится вкладка Формат . Чтобы узнать, как это работает, сделайте следующее.
-
На вкладке Главная в группе Вставить выберите пункт Фигура.

-
Во всплывающем меню наведите указатель на Прямоугольники и выберите нужный стиль прямоугольника.
-
Укажите точку в документе, куда вы хотите вставить фигуру, нажмите и удерживайте кнопку мыши, после чего перетаскивайте указатель мыши, пока фигура не станет нужного размера.
-
Щелкните фигуру, а затем вкладку Формат.
-
Используйте кнопки, всплывающие меню и коллекции для применения форматирования к фигуре.
Если окно документа становится меньше, количество элементов, которые могут отображаться на ленте, также изменяется. Например, уменьшается число отображаемых эскизов или прокручиваемая коллекция превращается в кнопку. Чтобы увидеть, как это работает, сделайте следующее.
-
На вкладке Темы в группе Темы подсчитайте количество тем, показываемых эскизами.
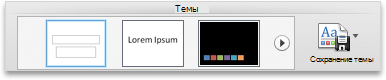
-
Измените размер окна, чтобы уменьшить его.
-
Количество тем, показываемых эскизами на вкладке Темы в группе Темы, уменьшится.
-
В правой части ленты нажмите кнопку

-
В Общие снимите флажок Включить ленту.
Excel
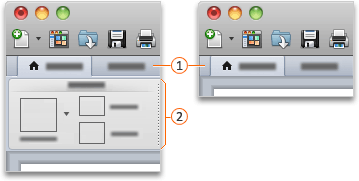


Выполните одно из указанных ниже действий.
-
Для удобства просмотра документа ленту можно свернуть, чтобы отображались только вкладки. На правой стороне ленты нажмите кнопку

-
Чтобы развернуть ленту, в правой части ленты нажмите кнопку

На ленте можно просматривать по нескольку эскизов стилей, тем или других вариантов оформления, либо расширить список, чтобы увидеть их все. Некоторые расширенные списки включают в себя дополнительные пункты меню внизу. Чтобы увидеть пример, сделайте следующее.
-
На вкладке Главная в группе Форматщелкните стрелку вправо

-
Чтобы развернуть список и увидеть все форматы, наведите указатель на формат и нажмите кнопку

-
Чтобы создать новый стиль ячеек, в нижней части развернутого списка, выберите Создать стиль ячейки.
При вставке фигур, диаграмм, рисунков, видео и других объектов, появляются дополнительные вкладки, которые можно использовать для форматирования этих объектов. Например, если вы вставили фигуру, рядом с вкладкой Главная появится вкладка Формат . Чтобы узнать, как это работает, сделайте следующее.
-
На панели инструментов Стандартная нажмите кнопку Показать или скрыть медиабраузер

-
Нажмите кнопку Фигуры

-
Щелкните нужную фигуру.
-
Укажите точку в документе, куда вы хотите вставить фигуру, нажмите и удерживайте кнопку мыши, после чего перетаскивайте указатель мыши, пока фигура не станет нужного размера.
-
Щелкните фигуру, а затем вкладку Формат.
-
Используйте кнопки, всплывающие меню и коллекции для применения форматирования к фигуре.
Если окно документа становится меньше, количество элементов, которые могут отображаться на ленте, также изменяется. Например, уменьшается число отображаемых эскизов или прокручиваемая коллекция превращается в кнопку. Чтобы увидеть, как это работает, сделайте следующее.
-
Подсчитайте количество эскизов форматов на вкладке Главная в группе Формат.

-
Измените размер окна, чтобы уменьшить его.
-
На вкладке Главная в группе Формат, эскизы превратились Стили.
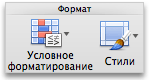
-
В правой части ленты нажмите кнопку

-
В Общие снимите флажок Включить ленту.