Чтобы предотвратить изменение документов в Visio, можно запретить выбор фигур и изменение их атрибутов (таких как ширина и высота).
Для защиты фигуры требуется, чтобы вкладка "Разработчик" была видимой. По умолчанию эта вкладка скрыта.
Включение вкладки "Разработчик"
-
На вкладке Файл выберите пункт Параметры.
-
Нажмите кнопку Дополнительно и прокрутите список вниз до раздела Общие.
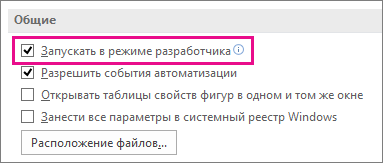
-
Выберите Запуск в режиме разработчика и нажмите кнопку ОК.
Запретить или разрешить изменения атрибутов фигуры
-
Выделите фигуру в документе.
-
На вкладке Разработчик в группе Макет фигуры нажмите кнопку Защита.
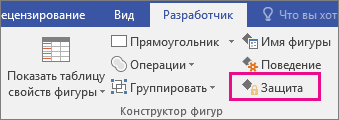
-
Выберите атрибуты фигуры, которые нужно заблокировать, или снимите флажки тех атрибутов, блокировку которых необходимо снять, а затем нажмите кнопку ОК.
Примечание: Если для редактирования можно выбрать рукописную фигуру (с помощью одного из доступных инструментов пера), рукописные росчерки можно добавлять в фигуру рукописного ввода или удалять из нее, даже если в диалоговом окне Защита выбраны различные атрибуты фигуры. Чтобы предотвратить любые изменения в фигуре рукописного ввода, заблокируйте фигуру при выделении.
Блокировка или разблокировка фигур при выделении
-
Выберите фигуру или фигуры, которые нужно защитить.
-
На вкладке Разработчик в группе Макет фигуры нажмите кнопку Защита. Visio открывает диалоговое окно Защита.
Примечание: Дополнительные сведения обо всех различных параметрах этого диалогового окна см. в разделе Диалоговое окно "Защита".
-
Выберите поле Из выделения проверка и нажмите кнопку ОК дважды.
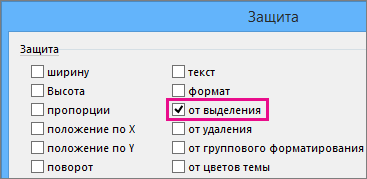
-
На вкладке Разработчик в группе Показать и скрыть выберите поле Рисование Обозреватель проверка.
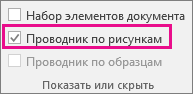
-
В окне Проводник по документам щелкните правой кнопкой мыши имя документа, а затем в контекстном меню выберите команду Защитить документ.
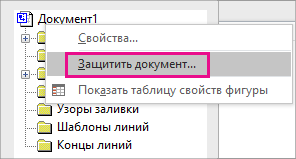
-
В группе Защитить установите флажок Фигуры, а затем нажмите кнопку ОК.
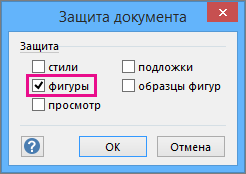
Чтобы снова разрешить выбор фигур, выполните предыдущие действия, снимите флажок Фигуры проверка и нажмите кнопку ОК.










