Примечание: Мы стараемся как можно оперативнее обеспечивать вас актуальными справочными материалами на вашем языке. Эта страница переведена автоматически, поэтому ее текст может содержать неточности и грамматические ошибки. Для нас важно, чтобы эта статья была вам полезна. Просим вас уделить пару секунд и сообщить, помогла ли она вам, с помощью кнопок внизу страницы. Для удобства также приводим ссылку на оригинал (на английском языке).
В этой статье рассматриваются Замена фигуры в графический элемент SmartArt. Если вы не хотите заменить фигур в графическом элементе SmartArt, могут пригодиться по следующим ссылкам вместо:
В рисунке SmartArt можно заменить одну или несколько фигур. Например, чтобы обозначить завершение процесса, можно заменить последнюю прямоугольную фигуру в макете Простой процесс (тип Процесс) на круг.
-
Выберите фигуру, которую нужно изменить.
Чтобы изменить несколько фигур, щелкните первую фигуру, а затем, удерживая нажатой клавишу CTRL, щелкните остальные фигуры.
-
В контекстных инструментах Работа с рисунками SmartArt на вкладке Формат в группе Фигуры нажмите стрелку рядом с кнопкой Изменить форму, а затем выберите нужную фигуру.
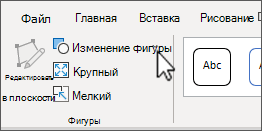
Если область Работа с рисунками SmartArt или вкладка Формат не отображается, проверьте, выбран ли рисунок SmartArt.
-
Перед заменой всех или почти всех фигур в рисунке SmartArt попробуйте переключиться на другой макет.
-
Поскольку в рисунках SmartArt содержится больше фигур, чем в коллекции Изменить форму, то если после замены фигуры нужно восстановить первоначальную фигуру, щелкните новую фигуру правой кнопкой мыши, а затем в контекстном меню выберите команду Восстановить фигуру. При восстановлении первоначальной фигуры все выполненные изменения в форматировании, например, изменения цвета или ширины линии, будут отменены.
-
Поскольку макеты рисунков SmartArt созданы для конкретных фигур при заданных расстояниях между ними, при замене фигуры может понадобиться изменить ее размер или переместить.
-
В презентацию можно вставить как гиперссылку управляющие кнопки, которые обычно имеют понятное обозначение, например Главная, Назад (Вернуться) или Вперед (Далее). Если фигура заменена управляющей кнопкой, в рисунок SmartArt помещаются только фигура и изображение управляющей кнопки, а настройки управления для кнопки можно создать, только если добавить управляющую кнопку непосредственно на слайд. На одном и том же слайде можно разместить рисунок SmartArt и управляющую кнопку.










