Задержка или планирование отправки сообщений электронной почты в Outlook для Windows
Вы можете отложить доставку отдельного сообщения или использовать правила, чтобы отложить доставку всех сообщений, удерживая их в папке "Исходящие" в течение указанного времени после нажатия кнопки Отправить.
В Outlook в Интернете правила для систематической задержки доставки сообщений недоступны. Но вы можете отложить доставку отдельных сообщений. Дополнительные сведения см. в разделе Планирование отправки для Outlook в Интернете.
Важно: Действия в новой и классической версии Outlook для Windows могут отличаться. Чтобы определить, какую версию Outlook вы используете, найдите раздел Файл на ленте. Если пункта Файл нет, следуйте инструкциям на вкладке Новый Outlook. Если в меню отображается параметр Файл, выберите вкладку Классический Outlook.
Планирование сообщения на более поздний срок
-
При создании сообщения выберите раскрывающийся список рядом с полем Отправить и выберите Запланировать отправку.
Совет: Если рядом с пунктом Отправить не отображается раскрывающийся список, возможно, вы еще не используете новый Outlook . Попробуйте выполнить действия на классической вкладке Outlook.
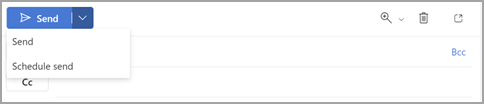
-
Выберите один из параметров по умолчанию, затем выберите Отправить или выберите пользовательское время, а затем нажмите кнопку Отправить.
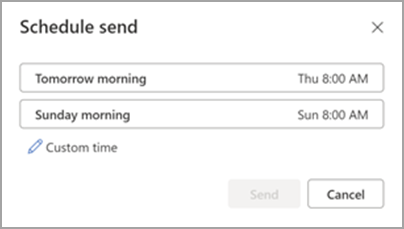
-
После нажатия кнопки Отправить сообщение остается в папке Черновик до момента доставки.
Немедленно отправить сообщение
Если впоследствии возникнет необходимость отправить сообщение немедленно, выполните действия, указанные ниже.
-
Перейдите в папку Черновик .
-
Откройте запланированное сообщение и щелкните значок Изменить карандаш.
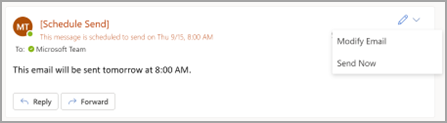
-
Выберите Отправить сейчас.
Задержка доставки сообщения
-
При создании сообщения выберите стрелку Дополнительные параметры в группе Теги на ленте.
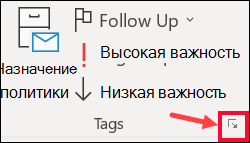
Если эти параметры не отображаются, возможно, у вас есть упрощенная лента: на ленте перейдите на вкладку Параметры , а затем выберите Другие команды > Задержка доставки.
-
В разделе Параметры доставки установите флажок Не доставить до проверка, а затем выберите нужную дату и время доставки.
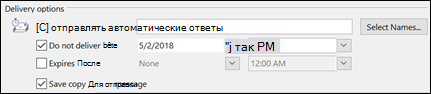
-
Нажмите кнопку Закрыть.
-
Завершив создание сообщения электронной почты, нажмите кнопку Отправить.
После нажатия кнопки Отправить сообщение останется в папке Исходящие до наступления времени доставки.
Если впоследствии возникнет необходимость отправить сообщение немедленно, выполните действия, указанные ниже.
-
Переключитесь в папку Исходящие .
-
Откройте задержанное сообщение.
-
Щелкните стрелку Дополнительные параметры в группе Теги на ленте.
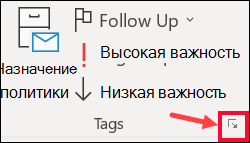
Если эти параметры не отображаются, возможно, у вас есть упрощенная лента: на ленте перейдите на вкладку Параметры , а затем выберите Другие команды > Задержка доставки.
-
В группе Параметры отправки снимите флажок Не доставлять до.
-
Нажмите кнопку Закрыть и нажмите кнопку Отправить.
Примечание: Чтобы эта функция работала, Outlook должен быть подключен к сети и подключен.
Задержка доставки всех сообщений
Вы можете отложить доставку всех сообщений до двух часов, создав правило.
-
В разделе Почта на ленте выберите вкладку Файл .
-
Щелкните

-
Щелкните

-
В диалоговом окне Шаг 1. Выберите шаблон в группе Начать с пустого правила выберите вариант Применение правила к отправленным мной сообщениям и нажмите кнопку Далее.
-
В списке Шаг 1. Выберите условия отбора установите флажки для нужных параметров и нажмите кнопку Далее.
Если ни один флажок не установлен, появится диалоговое окно с запросом подтверждения. Если нажать кнопку Да, созданное правило будет применяться ко всем отправляемым сообщениям.
-
В списке Шаг 1. Выберите действия установите флажок задержать доставку на [число] мин..
-
В диалоговом окне Шаг 2. Измените описание правила (щелкните подчеркнутое значение) щелкните подчеркнутое слово число и введите длительность задержки сообщений перед отправкой (в минутах).
Отправка может быть задержана на срок до 120 минут.
-
Нажмите кнопку ОК, а затем — Далее.
-
Установите флажки для всех нужных исключений.
-
Нажмите кнопку Далее.
-
В диалоговом окне Шаг 1. Задайте имя правила введите имя созданного правила.
-
Установите флажок Включить правило.
-
Нажмите кнопку Готово.
После нажатия кнопки Отправить каждое сообщение будет задерживаться в папке Исходящие на указанное время.











