Вы можете добавлять файлы в OneDrive различными способами, а затем получать к ним доступ, где бы вы ни находились.

С помощью веб-сайта OneDrive
В зависимости от используемого веб-браузера вы можете загружать файлы размером до 250 ГБ размером. (Это ограничение за один файл, а не итог.)
Примечание: Для передачи больших файлов или большого количества файлов рекомендуется добавлять их вOneDrive, а не нажимать кнопку Upload на веб-сайте.
-
На веб-OneDrive, войдите с помощью учетной записи Майкрософт, а затем перейдите к расположению, куда вы хотите добавить файлы.
-
Выберите Добавить.
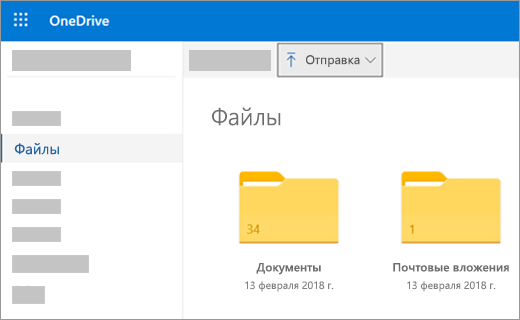
-
Выберите файлы, которые вы хотите добавить, и нажмите кнопку Открыть.
Советы:
-
Вы также можете перетащить файлы из проводника или Mac Finder прямо в файлы на OneDrive веб-сайте.
-
В браузере Google Chrome или Microsoft Edge также можно выкладывать папки, используя параметр Папка в меню Добавить, или перетаскивать их на веб-сайт.
-
Узнайте, как упорядочивать и искать фотографии в OneDrive.
Использование проводника или Mac Finder для копирования и перемещения файлов в OneDrive
Вы можете копировать или перемещать файлы между папками в OneDrive или из других папок на компьютере. (При удалении файлов из других папок на компьютере в папку OneDrive, вы удаляете их со своего компьютера и добавляете в OneDrive.)
Если вы хотите скопировать элемент, а не переместить его, щелкните файл или папку правой кнопкой мыши и выберите Копировать ,а затем откройте папку OneDrive (или вложенную папку) и щелкните правой кнопкой мыши > Вложить копию элемента в OneDrive.
Чтобы переместить файл с помощью Windows проводника, перетащите файлы из списка файлов в правой области в OneDrive в левой области.
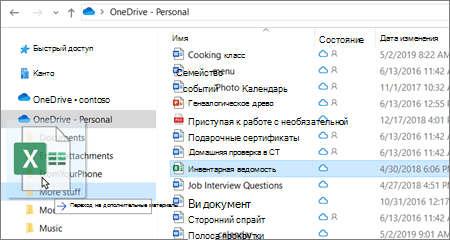
Чтобы переместить файл с помощью Mac Finder, перетащите файлы из списка файлов в области справа в OneDrive в левой области (если вы OneDrive в списке Избранное). Через некоторое время Finder переключит на показ существующих OneDrive файлов и папок в правой области, и вы сможете перетащить файл во вложенную папку по вашему выбору.
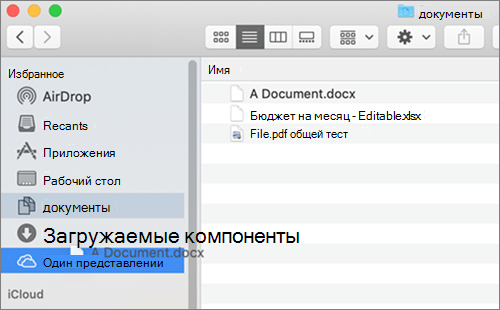
В Windows 10
В новых экземплярах Windows 10 у многих пользователей в качестве расположения по умолчанию задано хранилище OneDrive, а не компьютер. Это означает, что у вас будет доступ к файлам с любого устройства, подключенного к Интернету, и они не пострадают в случае поломки компьютера. Вы можете в любой момент изменить параметр, определяющий расположение для сохранения по умолчанию. Узнайте, как выбрать расположение для хранения или перемещения файлов в OneDrive.
В Windows 8.1 или Windows RT 8.1
Файлы и папки на компьютере можно автоматически добавлять в OneDrive, не переходя на веб-сайт OneDrive. Размер добавляемой OneDrive не может быть 250 ГБ размером. (При входе с помощью рабочей или учебной учетной записи максимальный размер составляет 15 ГБ).
Вы можете сохранять файлы Microsoft Office (например, документы Word или листы Excel), PDF-файлы и другие документы непосредственно в OneDrive. Если на вашем компьютере есть встроенная камера, вы можете автоматически сохранять копии снятых фотографий в OneDrive. Чтобы убедиться, что автоматическое сохранение включено, проверьте параметры OneDrive.
-
Проведите пальцем от правого края экрана и нажмите Параметры, а затем выберите пункт Изменение параметров компьютера. (Если вы используете мышь, наведите указатель на правый нижний угол экрана, переместите указатель мыши вверх, нажмите Параметры, а затем выберите пункт Изменение параметров компьютера.)
-
Для документов выберите OneDrive, а затем включите сохранение документов OneDrive по умолчанию.
-
Для фотографий выберите Камера, а затем выберите Upload фотографии в высоком качестве илидля копий с высоким разрешением выберите Upload фотографии в лучшем качестве.
При перемещении файлов вы удаляете их со своего компьютера и добавляете в OneDrive.
-
Выберите стрелку рядом с OneDrive и выберите Этот компьютер.
-
Перейдите к файлам, которые вы хотите переместить, и проведите пальцем вниз по ним или щелкните их правой кнопкой мыши, чтобы выделить их.
-
Выберите Вырезать.
-
Выберите стрелку рядом с вариантом Этот компьютер и OneDrive, чтобы найти папку в OneDrive.
-
Проведите пальцем от верхнего или нижнего края экрана к верхней или нижней части экрана или щелкните правой кнопкой мыши, чтобы открыть команды приложения, а затем выберите Вировать.
С помощью классического приложения OneDrive
Если вы используете операционную систему Windows 7, Windows Vista или компьютер Mac, вы можете установить бесплатное классическое приложение OneDrive для автоматической передачи файлов и папок в OneDrive. Размер файлов, отложенных с помощью классических приложений, не должен быть меньше 20 ГБ.
С помощью мобильного приложения
Вы можете отправлять файлы в OneDrive с помощью мобильного приложения OneDrive для Android, iOS или Windows Phone. Дополнительные сведения об этом см. в указанных ниже статьях.
Из Microsoft Office или Microsoft 365
Не закрывая документ Office, в меню Файл выберите пункт Сохранить как, а затем — OneDrive и укажите папку, в которую хотите сохранить файл.
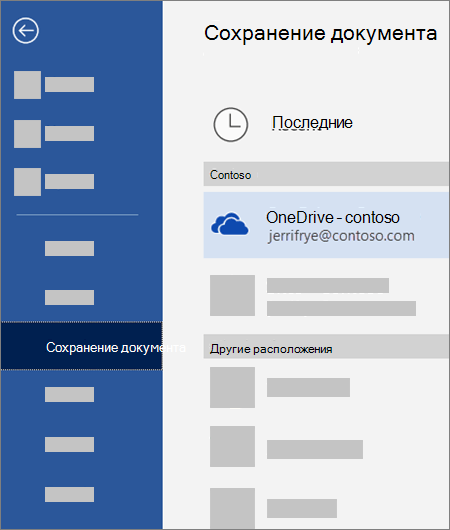
Примечания:
-
Корпорация Майкрософт может ограничивать количество файлов, передаваемых в службу OneDrive в течение месяца.
-
Соблюдайте авторские права и внимательно относитесь к материалу, который вы публикуете в Интернете. Незаконное копирование материалов или предоставление доступа к ним нарушает Соглашение об использовании служб Майкрософт.
Дополнительные сведения
|
|
Обратитесь в службу поддержки
Чтобы получить техническую поддержку, Обратитесь в службу поддержки Майкрософт, введите свою проблему и выберите Техническая поддержка. Если вам по-прежнему нужна помощь, выберитеОбратитесь в службу поддержки, чтобы получить наилучший вариант поддержки. |
|
|
|
Администраторы
|












