Дополнительные сведения о функции СУММ
Если вам нужно быстро получить сумму диапазона ячеек, вам достаточно просто выделить диапазон и посмотреть на правый нижний угол окна Excel.

Это строка состояния, в ней отображаются сведения о том, что вы выбрали, будь то одна ячейка или несколько ячеек. Если вы щелкнете правой кнопкой мыши строку состояния, появится всплывающее диалоговое окно со всеми доступными параметрами. Если выбрать какие-либо из них, в строке состояния появятся соответствующие значения для выбранного диапазона.
Самый простой способ добавить формулу СУММ на лист — использовать мастер автосумы. Выделите пустую ячейку непосредственно над диапазоном, который нужно суммировать, или под ним, а затем на вкладках Главная или Формула на ленте нажмите кнопку Автосумма > Сумма. Мастер автосумы автоматически определяет диапазон для суммирования и создает формулу. Он также может работать горизонтально, если выбрать ячейку слева или справа от диапазона для суммы. Обратите внимание, что он не будет работать с несмежными диапазонами, но мы рассмотрим это в следующем разделе.

Диалоговое окно Автосумма также позволяет выбрать другие распространенные функции, такие как:
Автосуммирование по вертикали

Мастер автосуммирования автоматически определяет ячейки B2:B5 в качестве диапазона для суммирования. Вам нужно только нажать клавишу ВВОД для подтверждения. Если вам нужно добавить или исключить несколько ячеек, удерживайте нажатой клавишу SHIFT и нажимайте соответствующую клавишу со стрелкой, пока не выделите нужный диапазон, а затем нажмите клавишу ВВОД.
Руководство по функции Intellisense: СУММ(число1,[число2], ...) Плавающий тег под функцией — это руководство Intellisense. Если щелкнуть имя суммы или функции, она превратится в синюю гиперссылку, которая перейдет к разделу справки для этой функции. Если щелкнуть отдельные элементы функции, будут выделены их репрезентативные фрагменты в формуле. В этом случае выделяется только B2:B5, так как в этой формуле есть только одна номеровая ссылка. Тег Intellisense будет отображаться для любой функции.
Автосуммирование по горизонтали


Мастер автосуммирования обычно работает только со смежными диапазонами, так что если ваш диапазон для суммирования содержит пустые строки или столбцы, Excel остановится на первом пропуске. В этом случае вам нужно использовать функцию СУММ по выделению, в которое вы последовательно добавляете отдельные диапазоны. В данном примере, если у вас есть данные в ячейке B4, Excel создаст формулу =СУММ(C2:C6), поскольку распознает смежный диапазон.
Чтобы быстро выделить несколько несмежных диапазонов, нажмите CTRL + щелчок левой кнопкой мыши. Сначала введите "=СУММ(", затем выбирайте разные диапазоны, а Excel будет автоматически добавлять между ними точку запятой в качестве разделителя. По завершении нажмите клавишу ВВОД.
СОВЕТ. Для быстрого добавления функции СУММ в ячейку можно использовать ALT+ = . Затем все, что вам нужно сделать, это выбрать диапазоны.
Примечание. Вы можете заметить, что Excel выделяет различные диапазоны функций по цвету, и они совпадают в самой формуле, поэтому C2:C3 — это один цвет, а C5:C6 — другой. Excel будет делать это для всех функций, если указанный диапазон не находится на другом листе или в другой книге. Для повышения специальных возможностей с помощью специальных возможностей можно использовать именованные диапазоны, такие как "Week1", "Week2" и т. д., а затем ссылаться на них в формуле:
=СУММ(Неделя1;Неделя2)
-
Функцию СУММ можно использовать вместе с другими функциями. Ниже приведен пример, в котором вычисляется среднее значение суммы за все указанные месяцы.
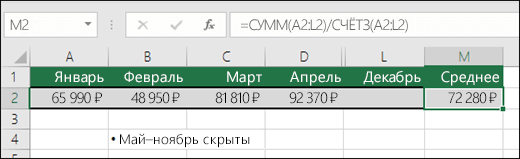
-
=СУММ(A2:L2)/СЧЁТЗ(A2:L2)
-
-
Эта формула получает сумму ячеек A2:L2 и делит ее на количество непустых ячеек в диапазоне A2:L2 (ячейки с мая по декабрь пусты).
-
Иногда требуется суммировать определенную ячейку на нескольких листах. Может быть заманчиво щелкнуть каждый лист и нужную ячейку и просто использовать "+", чтобы добавить значения ячейки, но это муторно и может привести к ошибкам.
-
=Лист1!A1+Лист2!A1+Лист3!A1
С помощью трехмерной функции СУММ это можно сделать гораздо проще:
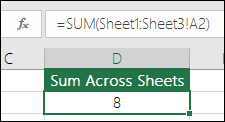
-
=СУММ(Лист1:Лист3!A1)
Эта формула будет суммировать ячейку A1 на всех листах с первого по третий.
Это особенно пригодится в ситуации, когда для каждого месяца (с января по декабрь) используется отдельный лист, а вам нужно подвести общий итог на листе сводки.
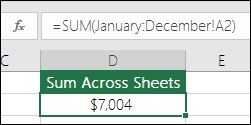
-
=СУММ(Январь:Декабрь!A2)
Эта формула будет суммировать ячейку A2 на каждом листе с января по декабрь.
Примечания: Если названия листов содержат пробелы, например "Продажи января", необходимо использовать апострофы, указывая эти названия в формуле. Обратите внимание на апострофы ПЕРЕД названием первого листа и ПОСЛЕ названия последнего.
-
=СУММ('Продажи января:Продажи декабря'!A2)
Метод 3D также можно использовать с другими функциями: СРЗНАЧ, МИН, МАКС и т. д.
-
=СРЗНАЧ(Лист1:Лист3!A1)
-
=МИН(Лист1:Лист3!A1)
-
=МАКС(Лист1:Лист3!A1)
-
В Excel можно с легкостью выполнять математические операции — как по отдельности, так и в сочетании с функциями Excel, например СУММ. В таблице ниже перечислены операторы, которые могут вам пригодиться, а также связанные с ними функции. Операторы можно вводить как с помощью цифрового ряда на клавиатуре, так и с помощью цифровой клавиатуры, если она у вас есть. Например, с помощью клавиш Shift + 8 можно ввести знак звездочки (*) для умножения.
|
Оператор |
Операция |
Примеры |
|
+ |
Сложение |
=1+1 =A1+B1 =СУММ(A1:A10)+10 =СУММ(A1:A10)+B1 |
|
- |
Вычитание |
=1-1 =A1-B1 =СУММ(A1:A10)-10 =СУММ(A1:A10)-B1 |
|
* |
Умножение |
=1*1 =A1*B1 =СУММ(A1:A10)*10 =СУММ(A1:A10)*B1 =ПРОИЗВЕД(1;1) — функция ПРОИЗВЕД |
|
/ |
Деление |
=1/1 =A1/B1 =СУММ(A1:A10)/10 =СУММ(A1:A10)/B1 =ЧАСТНОЕ(1;1) — функция ЧАСТНОЕ |
|
^ |
Возведение в степень |
=1^1 =A1^B1 =СУММ(A1:A10)^10 =СУММ(A1:A10)^B1 =СТЕПЕНЬ(1;1) — функция СТЕПЕНЬ |
Дополнительные сведения см. в статье Использование Microsoft Excel в качестве калькулятора.
Другие примеры
-
Допустим, вам нужно применить процент скидки к суммируемому диапазону ячеек.
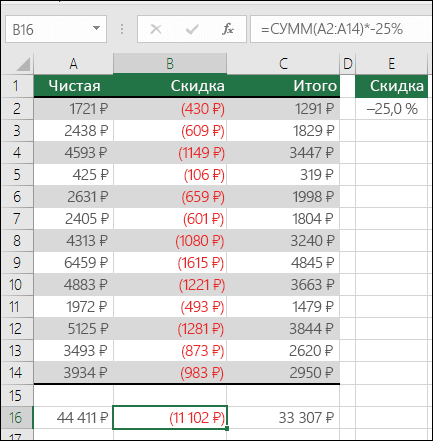
-
=СУММ(A2:A14)*-25%
Вы получаете 25 % от суммируемого диапазона, но значение 25 % введено прямо в формуле, так что если позже вам потребуется его изменить, найти его будет непросто. Гораздо лучше будет поместить значение 25 % в ячейку (где его будет легко найти и изменить) и использовать ссылку на нее, например:
-
=СУММ(A2:A14)*E2
Если нужно не умножить, а разделить, просто укажите вместо знака "*" знак "/": =СУММ(A2:A14)/E2
-
-
Функция СУММ — сложение и вычитание
а. Чтобы прибавить или вычесть значение из функции СУММ, используйте знаки "+" и "-", например:
-
=СУММ(A1:A10)+E2
-
=СУММ(A1:A10)-E2
-










