На начальной странице SharePoint можно легко найти и получить доступ к SharePoint сайтам и порталам в организации. Вы также найдете новости с сайтов, на которые вы следите, рекомендуемые сайты, а также, если используется SharePoint в Microsoft 365, новости с часто посещаемых сайтов и другие новости, рекомендованные Microsoft Graph. Дополнительные сведения о частых сайтах, рекомендуемых сайтах, новостях с сайтов и других функциях начальной страницы SharePoint см. в разделе Что вы увидите на начальной странице SharePoint Microsoft 365 ниже.
Примечания:
-
Внешний вид начальной страницы SharePoint недавно изменился.
-
Домашняя страница SharePoint переименована в начальную страницу SharePoint в SharePoint в Microsoft 365.
Если этот параметр включен администратором, вы можете создать командный или информационный сайт (видео). также с начальной страницы SharePoint. Если вы используете SharePoint Online, вы также можете создать новостную запись. Кроме того, вы можете искать другие сайты, файлы или людей в своей организации.
Примечание: Для использования некоторых возможностей администратору может потребоваться обновить настройки. Это означает, что определенные функции могут быть пока недоступны в вашей компании или их поведение может отличаться от описанного в разделах справки. Если вы являетесь администратором, необходимо обновить семейство веб-сайтов , если оно по-прежнему находится в режиме SharePoint 2010 или 2013, чтобы увидеть новую начальную страницу SharePoint .
Чтобы просмотреть начальную страницу SharePoint в Microsoft 365 в Microsoft 365:
-
Войдите в Microsoft 365. Дополнительные сведения см. в статье Где войти в Microsoft 365.
-
В левом верхнем углу страницы щелкните значок средства запуска приложений

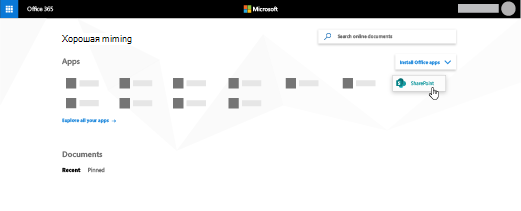
Не удается найти нужную функцию? В панели запуска приложений выберите Все приложения, чтобы просмотреть алфавитный список Microsoft 365 доступных вам приложений. В этом списке вы сможете найти конкретное приложение.
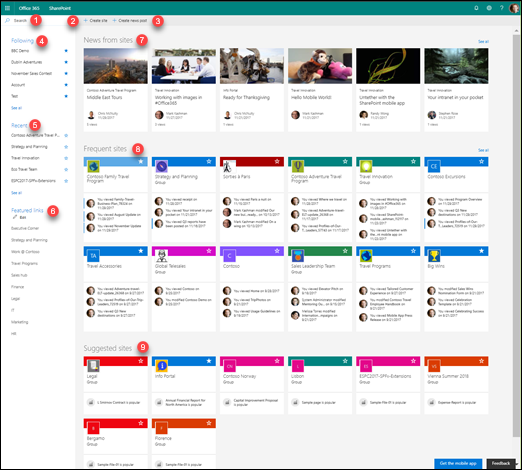
-
Поиск- Поле поиска, с помощью которого можно найти недавно посещенные сайты или недавно просмотренные либо измененные файлы. Кроме того, вы можете искать другие сайты, файлы или людей в своей организации.
-
Создание сайта — Возможность создания нового сайта, если она включена администратором. Дополнительные сведения см. в статье Создание сайта группы или Создание сайта для общения в SharePoint Online .
-
Создание новой записи — Возможность создания новостной записи.
-
Далее — SharePoint сайтов, на которые вы следите.
-
Последние- Сайты SharePoint, которые вы недавно посещали. При щелчке ссылки Просмотреть все откроется страница, на которой перечислены все сайты SharePoint, которые вы недавно посещали.
-
Рекомендуемые ссылки — Ссылки на SharePoint сайты и порталы, предоставляемые вашей организацией.
Примечание: Если вы являетесь администратором Microsoft 365, вы можете указать, какие ссылки отображаются в этом разделе. Дополнительные сведения см. в разделе Изменение списка ссылок на начальной странице SharePoint.
-
Новости с сайтов - Раздел Новости, в который отображаются последние новости с сайтов, на которые вы следите, сайты, которые вы часто посещаете, и другие новости, предлагаемые Office Graph. Нажмите кнопку Просмотреть все, чтобы просмотреть список последних 100 статей.
-
Частые сайты — SharePoint часто посещаемых сайтов. Помимо имени сайта и ссылки также выводятся сведения о последних действиях на веб-сайте, например о том, обновлялся ли он недавно. Если в этом разделе указано не менее 12 сайтов, вы увидите ссылку Просмотреть все, при щелчке которой открывается страница со списком всех часто посещаемых вами сайтов SharePoint.
Примечание: Список часто используемых сайтов управляется Microsoft Graph. Пользователи или администраторы не могут выбрать, обновить или удалить его.
-
Рекомендуемые сайты - Предлагаемые SharePoint сайты, созданные Office Graph.
-
Сохранить для последующего использования - Здесь будут отображаться записи новостей, сохраненные для последующего использования.
Примечание: Список рекомендуемых SharePoint сайтов, созданных Office Graph в разделе Предлагаемые, может быть ограничен, если Office Graph отключен или недоступен. Администраторы могут включить Office Graph, разрешив доступ к Office Graph в Центр администрирования Microsoft 365. Хотя вы не можете отключить Office Graph, если он включен администратором, вы можете включить или отключить его использование документов с помощью Delve. На странице профиля (щелкните свое имя или рисунок в правом верхнем углу, выберите Мой профиль. Перейдя на страницу профиля, перейдите в раздел Параметры 
Вы можете сохранить любую публикацию новостей в разделе Новости , чтобы прочитать ее позже. Каждая публикация новостей содержит ссылку в нижней части карта, которую вы используете, чтобы сохранить ее для дальнейшего использования.
Примечание: Сохранение этого элемента для последующего использования не поддерживается для гостевых пользователей. Возможно, они смогут выбрать Сохранить этот элемент на более поздний срок, но он не будет сохранен.
Сохранение на более поздний срок
-
Найдите публикацию новостей, которую вы хотите сохранить, и щелкните ссылку в нижней части карта.
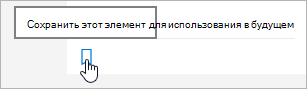
-
Чтобы просмотреть записи новостей, которые вы уже сохранили, нажмите кнопку Сохранить на более поздний срок в нижней части любого сохраненного элемента.
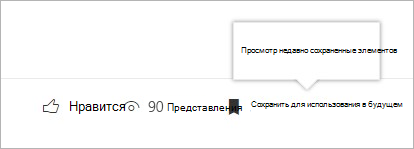
Появится панель для быстрого доступа к последним сохраненным элементам. Если сохраненный элемент не отображается в этом списке, щелкните Просмотреть все сохраненные элементы в нижней части панели, чтобы просмотреть все сохраненные элементы.
Вы можете перейти на SharePoint в Microsoft 365 сайт, и ссылка на этот сайт будет добавлена в раздел Ниже на начальной странице SharePoint в Microsoft 365. Сайты перечислены в порядке, в котором вы на них подписались (самый последний сайт указан вверху списка).
Подписка на сайт
-
Найдите SharePoint в Microsoft 365 сайт, на который вы хотите подписаться. Вы можете найти сайт, выполнив поиск в поле поиска в верхней части начальной страницы SharePoint в Microsoft 365 или найдя его в одном из разделов начальной страницы SharePoint в Microsoft 365.
-
Если вы находитесь на начальной странице SharePoint в Microsoft 365, выполните одно из следующих действий.
-
Щелкните star рядом с именем сайта на панели навигации слева, чтобы перейти на сайт. Star станет твердым, чтобы показать, что вы следите за сайтом.
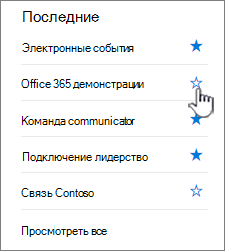
-
Если вы находитесь на сайте, на который вы хотите подписаться, щелкните

Ссылка на сайт будет добавлена в список отслеживаемых сайтов в левой области начальной страницы SharePoint в Microsoft 365.
-
Вы можете остановить переход на сайт SharePoint, и ссылка на этот сайт будет удалена из раздела Ниже начальной страницы SharePoint.
Отмена подписки на сайт
-
На начальной странице SharePoint в Microsoft 365 в разделе Ниже найдите сайт, на который вы хотите остановить просмотр.
-
Выполните одно из следующих действий:
-
Щелкните star рядом с именем сайта на панели навигации слева. Звездочка станет пустой, а ссылка на сайт удалится из списка отслеживаемых сайтов.
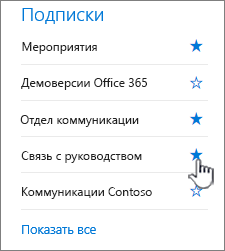
-
Если вы находитесь на сайте, на который вы хотите подписаться, щелкните

-
Начальная страница SharePoint в Microsoft 365 содержит интеллектуальное поле поиска, которое позволяет быстро находить нужные сайты, файлы и людей. Поиск является личным. Еще до ввода вы увидите результаты, основанные на предыдущих действиях в SharePoint. Результаты обновляются, когда вы начинаете вводить текст. Дополнительные сведения о поиске.
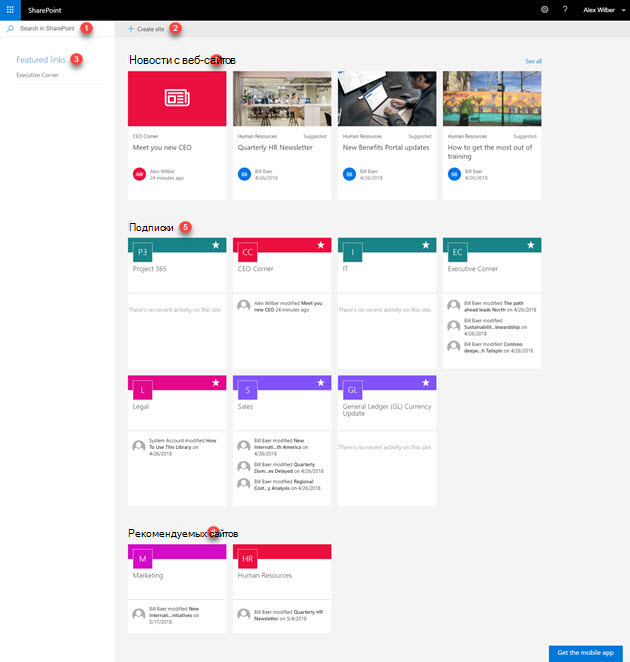
-
Поле поиска, в котором можно искать посещенные сайты или файлы, которые вы просматривали или редактировали. Кроме того, вы можете искать другие сайты, файлы или людей в своей организации.
-
Возможность создания нового сайта, если она включена администратором. Дополнительные сведения см. в статье Создание сайта группы или Создание сайта для общения в SharePoint Online .
-
Ссылки на SharePoint сайты и порталы, предоставляемые вашей организацией.
Примечание: Если вы являетесь администратором узла MySite в SharePoint, вы можете указать, какие ссылки отображаются в этом разделе. Дополнительные сведения см. в разделе Изменение списка ссылок на начальной странице SharePoint.
-
Раздел Новости, в который отображаются последние новости с сайтов, на которые вы следите, и с сайтов, предлагаемых вам на основе действий. Щелкните Просмотреть все , чтобы просмотреть список последних статей.
-
Сайты SharePoint, на которые вы подписаны.
-
Предлагаемые SharePoint сайты с 8 наиболее активными сайтами.
Вы можете перейти на SharePoint сайт, и ссылка на этот сайт будет добавлена в раздел Ниже на начальной странице SharePoint. Сайты перечислены в порядке, в котором вы на них подписались (самый последний сайт указан вверху списка).
Подписка на сайт
-
Найдите SharePoint сайт, на который вы хотите подписаться. Вы можете найти сайт, выполнив поиск в поле поиска в верхней части начальной страницы SharePoint или найдя его в одном из разделов начальной страницы SharePoint.
-
Перейдите на сайт, на который вы хотите подписаться, щелкнув имя сайта. На сайте щелкните

Вы можете остановить переход на сайт SharePoint, и ссылка на этот сайт будет удалена из раздела Ниже начальной страницы SharePoint.
Отмена подписки на сайт
-
На начальной странице SharePoint в разделе Ниже найдите сайт, на который вы хотите остановить просмотр.
-
Выполните одно из указанных ниже действий.
-
Щелкните star рядом с именем сайта на панели навигации слева. Звездочка станет пустой, а ссылка на сайт удалится из списка отслеживаемых сайтов.
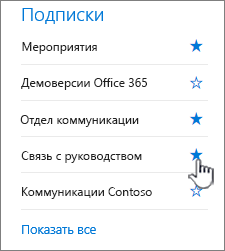
-
Если вы находитесь на сайте, на который вы хотите подписаться, щелкните

-
Начальная страница SharePoint содержит современное поле поиска, которое позволяет быстро находить нужные сайты, файлы и людей. Еще до начала ввода вы увидите результаты и обновление результатов при вводе. Дополнительные сведения о поиске в SharePoint Server.










