Примечание: Мы стараемся как можно оперативнее обеспечивать вас актуальными справочными материалами на вашем языке. Эта страница переведена автоматически, поэтому ее текст может содержать неточности и грамматические ошибки. Для нас важно, чтобы эта статья была вам полезна. Просим вас уделить пару секунд и сообщить, помогла ли она вам, с помощью кнопок внизу страницы. Для удобства также приводим ссылку на оригинал (на английском языке).
Рисунки и изображения могут быть неотъемлемой частью создания привлекательного документа, листа или презентации и легкого добавления рисунка в графический элемент SmartArt. Сведения о создании графических элементов SmartArt в макете организационная диаграмма для изображений можно найти в разделе Создание организационной диаграммы с рисунками.
Заливка — это внутренняя часть фигуры. Вы можете добавить заливку рисунка в любую фигуру, а некоторые фигуры в графическом элементе SmartArt должны быть заполнителем для изображений. С помощью макета с фигурой заполнителя рисунка вы можете получить более профессионально оформленный графический элемент SmartArt, так как заполнители рисунка предназначены для работы со всем графическим элементом SmartArt.
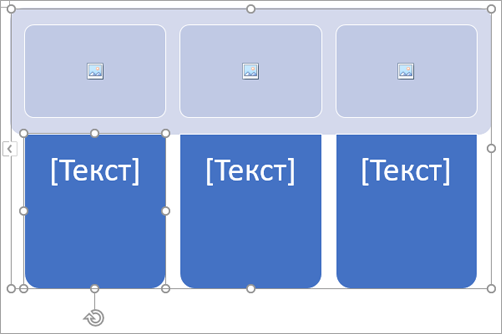
Вы можете добавить рисунок в отдельную фигуру или добавить рисунок на весь фон графического элемента SmartArt. В большинстве фигур есть заполнитель для текста, который читается [текст]. При добавлении рисунка в фигуру, которая включает в себя заполнитель для текста, текст сохраняется в фигуре. Заполнитель для текста не будет печататься или отображаться в презентации.
Чтобы удалить заполнитель для текста из фигуры так, чтобы он не отображался при редактировании графического элемента SmartArt, щелкните фигуру, введите текст, щелкните за пределами фигуры, а затем снова щелкните фигуру и удалите добавленный текст.
Удаление заполнителей для рисунков невозможно, но вы можете применить заливку, чтобы сделать ихневидимыми. Если вы добавите рисунок, а затем удалите его, заполнитель рисунка будет возвращен. Заполнители рисунка нельзя скопировать, они не печатаются и не отображаются в презентации.
Не у всех графических элементов SmartArt есть заполнители рисунков. Если вы выбрали макет, в котором нет заполнителя рисунка, вы можете добавить к фигуре заливку рисунка или переключиться на другой макет.
-
Щелкните заполнитель рисунка в фигуре графического элемента SmartArt в центре.
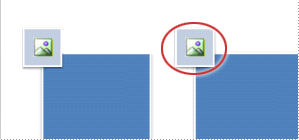
-
В диалоговом окне Вставка рисунков найдите рисунок, который вы хотите использовать из файла, в Интернете или с помощью удобного набора значков.
-
Щелкните нужный рисунок или значок, а затем нажмите кнопку Вставить.
-
Чтобы изменить свойства рисунка после вставки, щелкните его правой кнопкой мыши, выберите команду Формат фигуры, а затем выполните одно из указанных ниже действий.
-
На панели Формат рисунка щелкните значок рисунка , чтобы найти параметры для настройки цвета, яркости и контрастности рисунка.
-
На панели Формат рисунка щелкните значок заливка строки _амп_ и выберите команду Заливка , чтобы найти параметры, чтобы настроить прозрачность и переместить изображение туда, где нужно.
-
Примечание: Чтобы добавить несколько рисунков в одну фигуру SmartArt, сгруппируйте их в одном изображении, которое вы сохраняете или копируете перед добавлением.
-
Щелкните фигуру SmartArt, в которую вы хотите добавить заливку рисунка.
Чтобы добавить одинаковую заливку к нескольким фигурам, выберите первую фигуру, а затем, удерживая нажатой клавишу CTRL, выделите остальные фигуры.
-
На вкладке Формат в разделе Работа с рисунками SmartArtщелкните стрелку, расположенную рядом с кнопкой Заливка фигуры.
Если вкладки Работа с рисункаМи SmartArt и Формат не отображаются, убедитесь, что вы выбрали графический элемент SmartArt.
-
Нажмите кнопку Рисунок, найдите папку с нужным рисунком, щелкните файл рисунка и нажмите кнопку Вставить.
Примечание: Если вы выберете несколько фигур и применяете заливку рисунков, каждая из них будет заполнена рисунком целиком. Рисунок не будет охватывать выделенные фигуры.
-
Чтобы изменить рисунок после вставки, щелкните его правой кнопкой мыши, выберите команду Формат фигуры, а затем выполните одно из указанных ниже действий.
-
Чтобы выровнять изображение по центру, растянуть или сжать: на панели Формат рисунка щелкните значок Заливка строки _амп_ , чтобы найти параметры смещения для перемещения рисунка вокруг.
-
Чтобы изменить размер рисунка, сделайте следующее: на панели Формат рисунка щелкните значок Заливка строки _амп_ и выберите команду Заливка. Переместите ползунок прозрачность или введите число в поле рядом с ползунком.
-
Примечание: Чтобы добавить несколько рисунков в одну фигуру SmartArt, сгруппируйте их в одном изображении, которое вы сохраняете или копируете перед добавлением.
-
Скопируйте рисунок или изображение, которое вы хотите использовать.
-
Щелкните фигуру в графическом элементе SmartArt, куда вы хотите вставить рисунок.
Чтобы добавить один и тот же рисунок к нескольким фигурам, выберите первую фигуру, а затем, удерживая нажатой клавишу CTRL, выделите остальные фигуры.
-
На вкладке Главная нажмите кнопку Вставить.
-
Чтобы изменить рисунок после вставки, щелкните его правой кнопкой мыши, выберите команду Формат фигуры, а затем выполните одно из указанных ниже действий.
-
Чтобы выровнять изображение по центру, растянуть или сжать: на панели Формат рисунка щелкните значок Заливка строки _амп_ , чтобы найти параметры смещения для перемещения рисунка вокруг.
-
Чтобы изменить размер рисунка, сделайте следующее: на панели Формат рисунка щелкните значок Заливка строки _амп_ и выберите команду Заливка. Переместите ползунок прозрачность или введите число в поле рядом с ползунком.
-
Примечание: Чтобы добавить несколько рисунков в одну фигуру SmartArt, сгруппируйте их в одном изображении, которое вы сохраняете или копируете перед добавлением.
-
Щелкните правой кнопкой мыши границу графического элемента SmartArt, в который вы хотите добавить фоновый рисунок, и выберите команду Формат объекта.
-
На панели Формат фигуры щелкните значок заливка строки _амп_ , выберите команду Заливка, а затем — пункт рисунок или текстура.
-
В разделе Вставить извыберите один из указанных ниже вариантов.
-
Чтобы вставить рисунок из файла, щелкните файл, найдите папку с нужным рисунком, щелкните файл рисунка и нажмите кнопку Вставить.
-
Чтобы вставить рисунок, скопированный в буфер обмена, нажмите кнопку буфер обмена.
-
Чтобы найти изображения, доступные в Интернете, нажмите кнопку в сети.
-
-
Чтобы изменить рисунок после вставки, щелкните его правой кнопкой мыши, выберите команду Формат фигуры, а затем выполните одно из указанных ниже действий.
-
Чтобы выровнять изображение по центру, растянуть или сжать: на панели Формат рисунка щелкните значок Заливка строки _амп_ , чтобы найти параметры смещения для перемещения рисунка вокруг.
-
Чтобы изменить размер рисунка, сделайте следующее: на панели Формат рисунка щелкните значок Заливка строки _амп_ и выберите команду Заливка. Переместите ползунок прозрачность или введите число в поле рядом с ползунком.
-
Примечание: Чтобы добавить несколько рисунков в одну фигуру SmartArt, сгруппируйте их в одном изображении, которое вы сохраняете или копируете перед добавлением.
Заливка — это внутренняя часть фигуры. Вы можете добавить заливку рисунка в любую фигуру, а некоторые фигуры в графическом элементе SmartArt должны быть заполнителем для изображений. С помощью макета с фигурой заполнителя рисунка вы можете получить более профессионально оформленный графический элемент SmartArt, так как заполнители рисунка предназначены для работы со всем графическим элементом SmartArt.
Вы можете добавить рисунок в отдельную фигуру или добавить рисунок на весь фон графического элемента SmartArt. В большинстве фигур есть заполнитель для текста, который читается [текст]. При добавлении рисунка в фигуру, которая включает в себя заполнитель для текста, текст сохраняется в фигуре. Заполнитель для текста не будет печататься или отображаться в презентации.
Чтобы удалить заполнитель для текста из фигуры так, чтобы он не отображался при редактировании графического элемента SmartArt, щелкните фигуру, введите текст, щелкните за пределами фигуры, а затем снова щелкните фигуру и удалите добавленный текст.
Удаление заполнителей для рисунков невозможно, но вы можете применить заливку, чтобы сделать ихневидимыми. Если вы добавите рисунок, а затем удалите его, заполнитель рисунка будет возвращен. Заполнители рисунка нельзя скопировать, они не печатаются и не отображаются в презентации.
Не у всех графических элементов SmartArt есть заполнители рисунков. Если вы выбрали макет, в котором нет заполнителя рисунка, вы можете добавить к фигуре заливку рисунка или переключиться на другой макет.
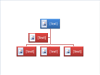
-
Щелкните заполнитель рисунка внутри фигуры в графическом элементе SmartArt.
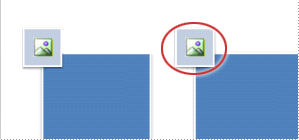
-
Найдите папку, содержащую рисунок, который вы хотите использовать, щелкните файл рисунка и нажмите кнопку Вставить.
-
Чтобы изменить свойства рисунка после вставки, щелкните его правой кнопкой мыши, выберите команду Формат фигуры, а затем выполните одно из указанных ниже действий.
-
В окне рисунка настройте цвет, яркость и контрастность.
-
Нажмите кнопку Заливка, а затем в окне Заливка настройте параметры растяжения и прозрачности.
-
Примечание: Чтобы добавить несколько рисунков в одну фигуру SmartArt, сгруппируйте их в одном изображении, которое вы сохраняете или копируете перед добавлением.
-
Щелкните фигуру в графическом элементе SmartArt, в который вы хотите добавить заливку рисунка.
Чтобы добавить одинаковую заливку к нескольким фигурам, выберите первую фигуру, а затем, удерживая нажатой клавишу CTRL, выделите остальные фигуры.
-
В разделе Работа с рисункаМи SmartArtна вкладке Формат в группе Стили фигур щелкните стрелку, расположенНую рядом с кнопкой Заливка фигуры.

Если область Работа с рисунками SmartArt или вкладка Формат не отображается, проверьте, выбран ли рисунок SmartArt.
-
Нажмите кнопку Рисунок, найдите папку с нужным рисунком, щелкните файл рисунка и нажмите кнопку Вставить.
Примечание: Если вы выберете несколько фигур и применяете заливку рисунков, каждая из них будет заполнена рисунком целиком. Рисунок не будет охватывать выделенные фигуры.
-
Чтобы выровнять изображение по центру, растянуть или сжать, настройте параметры растяжения.
-
Чтобы указать, как вы видите изображение, передвиньте ползунок прозрачность или введите число в поле рядом с ползунком.
Примечание: Чтобы добавить несколько рисунков в одну фигуру SmartArt, сгруппируйте их в одном изображении, которое вы сохраняете или копируете перед добавлением.
-
Скопируйте рисунок или изображение, которое вы хотите использовать.
-
Щелкните фигуру в графическом элементе SmartArt, в который вы хотите вставить рисунок.
Чтобы добавить один и тот же рисунок к нескольким фигурам, выберите первую фигуру, а затем, удерживая нажатой клавишу CTRL, выделите остальные фигуры.
-
На вкладке Главная в группе Буфер обмена нажмите кнопку Вставить.
-
Чтобы выровнять изображение по центру, растянуть или сжать, настройте параметры растяжения.
-
Чтобы указать, как вы видите изображение, передвиньте ползунок прозрачность или введите число в поле рядом с ползунком.
Примечание: Чтобы добавить несколько рисунков в одну фигуру SmartArt, сгруппируйте их в одном изображении, которое вы сохраняете или копируете перед добавлением.
-
Щелкните правой кнопкой мыши границу графического элемента SmartArt, в который вы хотите добавить фоновый рисунок, и выберите команду Формат объекта.
-
Последовательно выберите пункты Заливка и Рисунок или текстура.
-
В разделе Вставить извыберите один из указанных ниже вариантов.
-
Чтобы вставить рисунок из файла, щелкните файл, найдите папку с нужным рисунком, щелкните файл рисунка и нажмите кнопку Вставить.
-
Чтобы вставить рисунок, скопированный в буфер обмена, нажмите кнопку буфер обмена.
-
-
Чтобы выровнять изображение по центру, растянуть или сжать, настройте параметры растяжения.
-
Чтобы указать, как вы видите изображение, передвиньте ползунок прозрачность или введите число в поле рядом с ползунком.
-
В диалоговом окне Формат фигуры нажмите кнопку Закрыть.
Примечание: Чтобы добавить несколько рисунков в одну фигуру SmartArt, сгруппируйте их в одном изображении, которое вы сохраняете или копируете перед добавлением.










