Примечание: Мы стараемся как можно оперативнее обеспечивать вас актуальными справочными материалами на вашем языке. Эта страница переведена автоматически, поэтому ее текст может содержать неточности и грамматические ошибки. Для нас важно, чтобы эта статья была вам полезна. Просим вас уделить пару секунд и сообщить, помогла ли она вам, с помощью кнопок внизу страницы. Для удобства также приводим ссылку на оригинал (на английском языке) .
В шаблоне формы Microsoft Office InfoPath 2007 можно использовать формулу для создания нового значения для поля и отображения этого значения с помощью элементов управления, привязанных к этому полю. Формулы — это выражение XPath состоит из значений полей или групп, функций и операторов, используемых для расчета и отображения других значений.
В большинстве случаев будет вставить формулу с помощью диалогового окна Вставка формулы, который доступен в окне свойств поля или элемента управления. Это диалоговое окно позволяет правильно вставить поля и функции в формулу и проверьте правильность формулы. Если вы знакомы с XPath, можно отредактировать выражение XPath для формулы в этом диалоговом окне.
В этой статье
Что такое формулы
Формулы — это выражение XPath состоит из значений полей или групп, функций и операторов, используемых для расчета и отображения других значений. Формулы можно использовать для выполнения следующих задач:
-
Математических расчетов из значения, которые определяют при разработке шаблона формы или значения пользователи ввели в элементах управления при заполнении формы на основе шаблона формы.
-
Отображение определенного значения даты и времени.
-
Отображение значений, которые пользователи ввели в один элемент управления в другой элемент управления.
-
Задание значения по умолчанию поля или элемента управления.
-
Запуск правила на основе значения вычисления по формуле.
Каждое выражение XPath, который используется в формуле — это сочетание значений, функций и операторов, вычисляющая одно значение. Формула может содержать несколько выражений. Формулу можно считать предложение, которая состоит из одного или нескольких фраз с каждой фразу, представляющий одно выражение в формуле.
Ниже показано отношение между формулы и выражения.
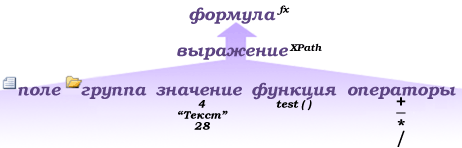
Функция — это выражение, возвращающее значение на основе результатов вычисления. Значения, используемые в функциях, которые называются аргументов. Можно использовать стандартные функции XPath 1.0, которые включены в InfoPath, а также некоторые функции специально для InfoPath. Ссылки на дополнительные сведения о функциях InfoPath в разделе Дополнительные сведения.
Добавление формулы в элемент управления
-
Дважды щелкните элемент управления, в котором нужно создать формулу.
-
Откройте вкладку Данные.
-
Нажмите кнопку Вставить формулу

Примечание: Чтобы создать формулу с помощью свойств поля, щелкните правой кнопкой мыши поле в области задач Источник данных и выберите в контекстном меню пункт Свойства.
-
Чтобы вставить формулу поля или группы, нажмите кнопку Вставить поле или группу и нажмите кнопку поля или группы в диалоговом окне Выбор поля или группы.
-
Чтобы вставить функцию в формулу, нажмите кнопку Вставить функцию и выберите функцию в диалоговом окне Вставка функции.
Совет: Если функция требует параметры, выберите ее в диалоговом окне Вставка функции, нажмите кнопку ОК и в поле Формула в диалоговом окне Свойства элемента управления, дважды щелкните функцию, добавить и нажмите кнопку поля или группы. Ссылки на дополнительные сведения о функциях в разделе Дополнительные сведения.
-
Чтобы вставить значение или математическую формулу, введите нужное значение или символ математические операции в окне " Формула ".
Список математических операций
Операция
Символ
Добавить
+
Вычитание
-
Умножение
*
Деление
/
Примечание: Если в формуле используется оператор деления (/), убедитесь, что это пробел до и после оператором деления. Если оператором деления не пробела перед и после него, может Интерпретация InfoPath «/» в качестве разделителя XPath расположение действия, а не как оператор деления.
Совет: Математические формулы обычно зависит от целые или десятичные числа в качестве аргументов. Чтобы избежать пустых значений в формуле, установите флажок обрабатывать пустые значения как нули в категории Дополнительно в диалоговом окне Параметры формы.
-
Чтобы проверить формулу правильность синтаксиса, в диалоговом окне Вставка формулы нажмите кнопку Проверить формулу.
Формула содержит ошибки
Нажмите кнопку Показать подробности в диалоговом окне Microsoft Office InfoPath, чтобы просмотреть ошибки в формуле. Ниже приведены некоторые рекомендации по устранению этих ошибок.
-
При использовании функции в формуле, убедитесь, что используется правильный аргументов функции. Некоторые функции требуют поля или группы, пока другие функции требуют значения, указанного в качестве аргументов. Ссылки на дополнительные сведения о функциях в разделе Дополнительные сведения.
-
Удалите и еще раз введите формулу, чтобы убедиться в том, что она правильно ввели.
-
-
Чтобы проверить изменения, нажмите кнопку Просмотр на стандартной панели инструментов или нажмите клавиши CTRL+SHIFT+B.
Измените выражение XPath для формулы
Если вы знакомы с XPath, можно отредактировать выражение XPath для формулы непосредственно в диалоговом окне Вставка формулы. Выражение XPath можно также изменять с помощью свойств элемента управления (для текстовых полей форматированного текста и выбора даты) или свойства поля.
-
Дважды щелкните элемент управления, содержащий выражение, которое вы хотите изменить.
-
Откройте вкладку Данные.
-
Нажмите кнопку Вставить формулу

Примечание: Чтобы изменить выражение XPath с помощью свойств поля, щелкните правой кнопкой мыши поле в области задач Источник данных и выберите в контекстном меню пункт Свойства.
-
В диалоговом окне Вставка формулы установите флажок Изменить XPath (Дополнительно).
Формула примет вид версии выражение XPath формулы.
-
В окне " Формула " измените выражение XPath для формулы. Для включения полей, групп и функций в выражения, нажмите кнопку Вставить поле или группу или Вставить функцию.
-
Чтобы проверить формулу правильность синтаксиса, в диалоговом окне Вставка формулы нажмите кнопку Проверить формулу.
Формула содержит ошибки
Нажмите кнопку Показать подробности в диалоговом окне Microsoft Office InfoPath, чтобы просмотреть ошибки в формуле. Ниже приведены некоторые рекомендации по устранению этих ошибок.
-
При использовании функции в формуле, убедитесь, что используется правильный аргументов функции. Некоторые функции требуют поля или группы, а другие функции требуют заданного значения в качестве параметров. Ссылки на дополнительные сведения о функциях в разделе Дополнительные сведения.
-
Удалите и еще раз введите формулу, чтобы убедиться в том, что она правильно ввели.
-
-
Чтобы проверить изменения, нажмите кнопку Просмотр на стандартной панели инструментов или нажмите клавиши CTRL+SHIFT+B.










