Вы можете добавлять фигуры, например прямоугольники, круги и стрелки, в свои документы, сообщения электронной почты, слайд-шоу и электронные таблицы.
Чтобы добавить фигуру, выполните приведенные далее действия.
-
На вкладке Вставка выберите

-
Выберите фигуру из коллекции, а затем щелкните и перетащите фигуру, чтобы нарисовать ее.
После добавления одной или нескольких фигур вы можете добавить к ним текст, маркеры и нумеровку, а также изменить их заливку, структуру и другие эффекты на вкладке Формат фигуры или Формат .
Совет: Вы можете добавлять отдельные фигуры в диаграмму или фигуры поверх Графический элемент SmartArt для настройки диаграммы или рисунка.
Добавление фигуры в Excel, Outlook, Word или PowerPoint
-
На вкладке Вставка щелкните

-
Выберите нужную фигуру, щелкните рабочую область и перетащите фигуру, чтобы нарисовать ее.

Чтобы получить квадрат или круг (или ограничить размеры других фигур), удерживайте при перетаскивании клавишу SHIFT.
Перед дальнейшими действиями следует открыть или создать отчет. Для этого на вкладке Отчет нажмите кнопку Последние, чтобы открыть существующий отчет, или выберите команду Другие отчеты, чтобы в диалоговом окне Отчеты выбрать доступный отчет или создать новый.
-
В открытом отчете на вкладке Конструктор нажмите кнопку Фигуры.

-
Выберите фигуру, щелкните в любом месте рабочей области, а затем перетащите указатель, чтобы нарисовать фигуру нужного размера.

Чтобы получить квадрат или круг (или ограничить размеры других фигур), удерживайте при перетаскивании клавишу SHIFT.
Вставьте фигуру или выделите существующую фигуру, а затем введите текст.
-
Щелкните фигуру правой кнопкой мыши и выберите команду Добавить текст или Изменить текст или просто начните вводить текст.
Примечание: Добавленный текст станет частью фигуры — при вращении или отражении фигуры текст будет вращаться и отражаться соответствующим образом.
-
Чтобы изменить форматирование текста и выровнять его, на вкладке Главная выберите необходимые параметры в группах Шрифт, Абзац и Выравнивание, в зависимости от используемой программы и желаемого форматирования. (В Project возможности форматирования текста ограничены.)
Примечание: Эти команды недоступны в Project.
-
Выберите фигуру, которую нужно изменить.
8226; Чтобы изменить несколько фигур, нажимайте клавишу CTRL, выбирая фигуры для изменения.
-
На вкладке Формат фигуры или Формат выберите

-
Выберите

Если требуется несколько раз добавить в документ одну фигуру, это можно быстро сделать с помощью команды "Зафиксировать режим рисования".
Примечание: Вместо добавления отдельных фигур для создания документа может потребоваться выбрать графический элемент SmartArt. В Графический элемент SmartArt расположение фигур и размер шрифта в этих фигурах обновляется автоматически при добавлении или удалении фигур и изменении текста.
-
На вкладке Вставка выберите

-
Щелкните правой кнопкой мыши добавляемую фигуру, а затем выберите Блокировать режим рисования.
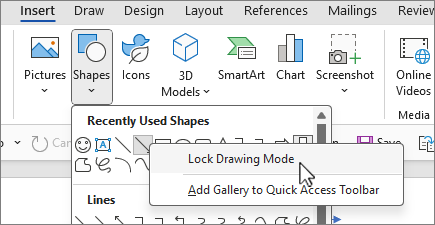
-
Щелкните в любом месте рабочей области и перетащите фигуру.
-
Повторяйте шаг 3, чтобы добавить необходимое число фигур.
Совет: Чтобы получить квадрат или круг (или ограничить размеры других фигур), удерживайте при перетаскивании клавишу SHIFT.
-
После добавления всех нужных фигур нажмите клавишу ESC, чтобы отключить режим рисования блокировки.
Примечание: Эта возможность недоступна в Project.
-
Выберите текст в фигуре, к которому нужно добавить маркеры или нумерацию.
-
Перейдите на вкладку Главная на ленте и в группе Абзац выберите пункт



Вы можете найти различные стили маркеров и форматы нумеров, щелкнув стрелку вниз рядом с


Экспресс-стили позволяют применить стиль к фигуре одним щелчком. Вы найдете их в коллекции экспресс-стилей. При наведении указателя мыши на эскиз быстрого стиля можно увидеть, как стиль влияет на фигуру.
-
Щелкните фигуру, которую вы хотите изменить.
-
Перейдите на вкладку Формат фигуры или Формат, а затем в группе Стили фигур выберите нужный быстрый стиль.

Чтобы просмотреть другие быстрые стили, выберите


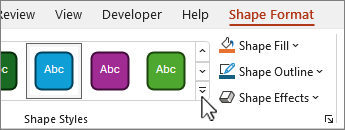
Сведения о том, как изменить цвет заливки, границы и текста, см. в статье Изменение цветов текстового поля или фигуры.
Выберите фигуру, которую нужно удалить, и нажмите клавишу DELETE. Чтобы удалить несколько фигур, выделите фигуры, которые нужно удалить, и нажмите клавишу CTRL.
См. также
Рисование и удаление линий, соединителей или фигур с полилиниями
Поворот надписи, фигуры, объекта WordArt или рисунка
Изменение цветов текстового поля или фигуры
Рисование декоративной линии в Word или Outlook
Выбор графического элемента SmartArt
После добавления фигуры в документ ее можно изменить, добавив линии соединителя, изменив стиль, добавив зеркало изображение, изменив цвет и применяя различные другие эффекты, такие как тени, свечение и трехмерное изображение.
Добавление фигуры
-
На вкладке Вставка выберите Фигуры.

-
Выберите нужную фигуру, щелкните в любом месте рабочей области, а затем перетащите фигуру, чтобы поместить фигуру.
-
Щелкните фигуру правой кнопкой мыши и выберите команду Добавить текст или Изменить текст или просто щелкните внутри фигуры и начните вводить .
Примечание: Добавленный текст станет частью фигуры: при вращении или отражении фигуры текст будет вращаться и отражаться соответствующим образом.
-
Чтобы отформатировать и выровнять текст, перейдите на вкладку Главная и выберите доступные параметры форматирования. Например, можно изменить цвет шрифта, стили, размеры, выравнивание или отступ, изменить ориентацию текста, чтобы назвать несколько.
-
Щелкните фигуру, которую вы хотите изменить.
Чтобы изменить несколько фигур, нажимайте

-
На вкладке Формат фигуры щелкните

-
Выберите фигуру, которую нужно скопировать.
-
Нажмите клавишу OPTION и перетащите фигуру в нужное место. Отпустите мышь и создайте копию фигуры. Фигуру можно перетаскивать и освобождать столько раз, сколько это необходимо.
-
Выберите текст в фигуре, к которому нужно добавить маркеры или нумерацию.
-
На вкладке Главная щелкните стрелку рядом с полем Маркеры или Нумеровка.

-
Нажимайте клавишу ВВОД каждый раз, когда требуется новый маркер или номер, или нажмите клавишу ВВОД дважды, чтобы завершить список.
-
Щелкните фигуру, которую вы хотите изменить.
-
Перейдите на вкладку Формат фигуры и в коллекции стилей выберите нужный стиль.

Чтобы просмотреть другие стили, выберите

-
Щелкните фигуру, которую вы хотите изменить.
-
Перейдите на вкладку Формат фигуры и выберите

-
Выполните одно из следующих действий:
-
Чтобы использовать другой цвет заливки, в разделе Цвета темы или Стандартные цвета выберите нужный цвет.
-
Чтобы удалить цвет из выбранного элемента диаграммы, выберите Нет заливки.
-
Чтобы использовать цвет заливки, которого нет в разделе Цвета темы или Стандартные цвета, щелкните Другие цвета заливки. В диалоговом окне Цвета используйте доступные параметры, чтобы выбрать цвет, а затем нажмите кнопку ОК.
-
Чтобы заполнить фигуру рисунком, выберите Рисунок. В диалоговом окне Вставка рисунка выберите рисунок, который вы хотите использовать, а затем нажмите кнопку Вставить.
-
Чтобы использовать эффект градиента для выбранного цвета заливки, выберите Градиент, а затем выберите нужный стиль градиента.
Для дополнительных стилей градиента выберите Другие градиенты, а затем в области Формат области диаграммы в разделе Заливка выберите нужные параметры градиента.
-
Чтобы использовать заливку текстуры, выберите Текстура, а затем выберите нужную текстуру.
-
-
Выберите фигуру, а затем перейдите на вкладку Формат фигуры .
-
В группе Стили фигур выберите Эффекты фигуры, наведите указатель на категорию эффектов и выберите нужный эффект.

-
На вкладке Формат фигуры выберите

-
На панели Формат фигуры выберите вкладку Заливка & линия , а затем выберите Заливка или Линия.
-
Перетащите ползунок Прозрачность , чтобы добиться нужного эффекта.
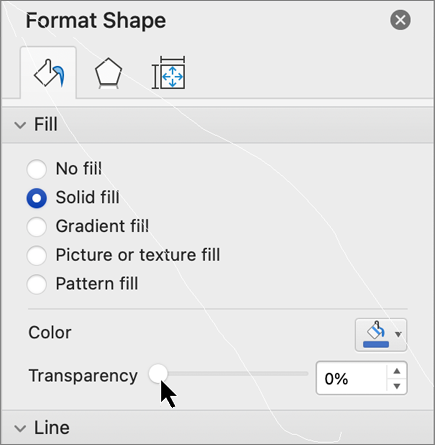
Выберите фигуру, которую нужно удалить, и нажмите клавишу DELETE. Чтобы удалить несколько фигур , выберите фигуры, которые нужно удалить, а затем нажмите клавишу DELETE.
См. также
Перемещение, поворот и группирование рисунка, текстового поля и других объектов
В книги и презентации можно добавлять фигуры, например прямоугольники, круги и стрелки. (Word в Интернете не поддерживает фигуры.) Чтобы добавить фигуру, нажмите кнопку Вставить на ленте, выберите Фигуры, а затем выберите фигуру.
После добавления фигуры можно переместить ее и изменить ее размер; добавление текста, маркеров или нумеров; и можно изменить цвет заливки или контур.
-
На вкладке Вставка выберите Фигуры.

-
Выберите нужную фигуру из раскрывающейся коллекции.
Фигура по умолчанию сразу же вставляется в середине видимой страницы.
-
Выберите маркер изменения размера по периметру фигуры и перетащите фигуру вовнутрь или наружу, чтобы изменить размер фигуры.
Чтобы получить квадрат или круг (или ограничить размеры других фигур), удерживайте при перетаскивании клавишу SHIFT.
-
Чтобы переместить фигуру, наведите указатель мыши на нее, пока указатель не превратится в четырехглавую стрелку. Затем щелкните и перетащите фигуру, чтобы переместить фигуру в нужное место.
При выборе фигуры в документе на ленте панели инструментов появляется вкладка Фигура . Он содержит кнопки для действий с фигурой, таких как добавление цвета заливки или контура или выбор предопределенного стиля фигуры.
Примечание: Если упрощенная лента отключена, имя вкладки на шаге 4 — Формат. Дополнительные сведения об упрощенной ленте см. в статье Новый внешний вид Microsoft 365.
Вставьте фигуру или выделите существующую фигуру, а затем введите текст следующим образом:
-
Щелкните фигуру правой кнопкой мыши и выберите команду Изменить текст.
В центре фигуры появится мигающий курсор.
-
Введите текст, который нужно добавить в фигуру.
-
Чтобы отформатировать и выровнять текст, перейдите на вкладку Главная , а затем выберите параметры в группах Шрифт, Абзац или Выравнивание .

Быстрые стили позволяют применять стиль к фигуре одним щелчком мыши. Стили находятся в коллекции Фигур.
-
Выделите фигуру, которую нужно изменить.
-
На вкладке Фигура откройте коллекцию Стили фигур и выберите нужный стиль.
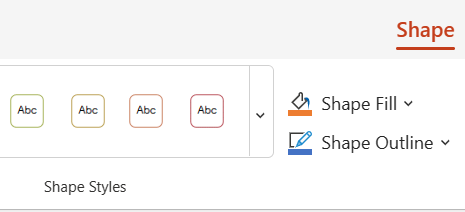
Щелкните стрелку вниз в конце коллекции, чтобы открыть ее и просмотреть полный список параметров:

Вы можете навести указатель мыши на параметр в коллекции, чтобы увидеть его краткое описание.
-
Выделите фигуру, которую нужно изменить.
-
На вкладке Фигура щелкните стрелку вниз рядом с полем Заливка , чтобы открыть коллекцию цветов заливки.
-
Выберите цвет.
-
Чтобы сделать фигуру прозрачной, выберите Нет заливки в нижней части коллекции цветов.
-
Выделите фигуру, которую нужно изменить.
-
На вкладке Фигура щелкните стрелку вниз рядом с элементом Структура, чтобы открыть коллекцию цветов контура.
-
Выберите цвет.
-
В нижней части коллекции также есть варианты толщины (вес) контура, а также сплошная, пунктирная или пунктирная линия. Наведите указатель на пункт Вес или Тире , чтобы просмотреть всплывющий список параметров.
Выберите фигуру, которую нужно удалить, и нажмите клавишу DELETE. Чтобы удалить несколько фигур, выделите фигуры, которые нужно удалить, и нажмите клавишу CTRL.










