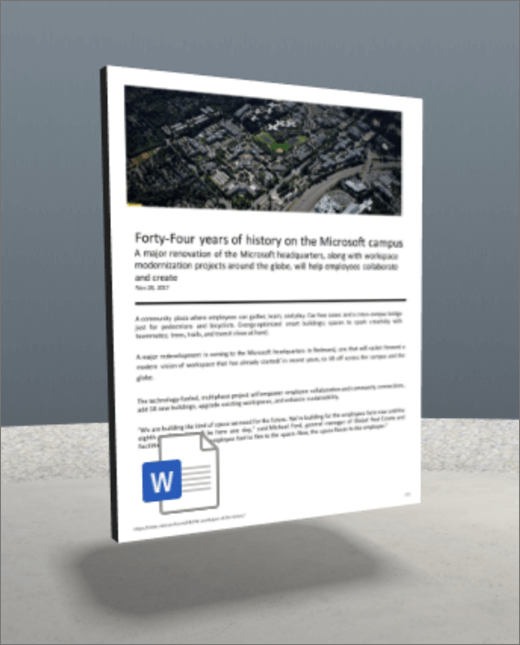
В веб-части Файл и мультимедиа отображается первая страница документа (например, Word, Excel, PDF или PowerPoint).
1. Если вы еще не находитесь в режиме редактирования, в правом верхнем углу пространства выберите Изменить.
2. На холсте выберите значок +, обведенный в круг.
3. Выберите Файл и мультимедиа.
4. Щелкните, чтобы разместить веб-часть в любом месте структуры (на полу).
5. В окне выбора файлов выберите нужный файл, а затем нажмите кнопку Открыть.
6. Выберите веб-часть и щелкните значок карандаша . Откроется панель свойств.
7. (Необязательно) Выберите и введите замещающий текст.
8. (Необязательно) Если вы хотите, чтобы подиум отображалось под полем Файл и мультимедиа, выберите Показать подиум. Чтобы задать расстояние между файлом и мультимедиа и подиумом, используйте ползунок Высота от подиума .
9. Выберите Сохранить как черновик или Опубликовать.
Примечание: Рекомендации по выбору размера и размещению веб-частей см. в статье Добавление и использование веб-частей в пространстве SharePoint.
Добавление действий в файл и мультимедиа
Действия делают веб-части интерактивными. Вы можете выбрать действия при редактировании веб-части. После экономии места в виде черновика или публикации они становятся интерактивными. Добавление действий является необязательным.
1. Во время редактирования выберите веб-часть Файл и мультимедиа, а затем щелкните значок карандаша . Откроется панель свойств. Прокрутите вниз до пункта Действия.
2. Выберите Добавить действие.
-
При выборе веб-части возникает действие Триггер включено .
-
При щелчке правой кнопкой мыши (мышь) или длительном нажатии (контроллер) появляется дополнительные действия .
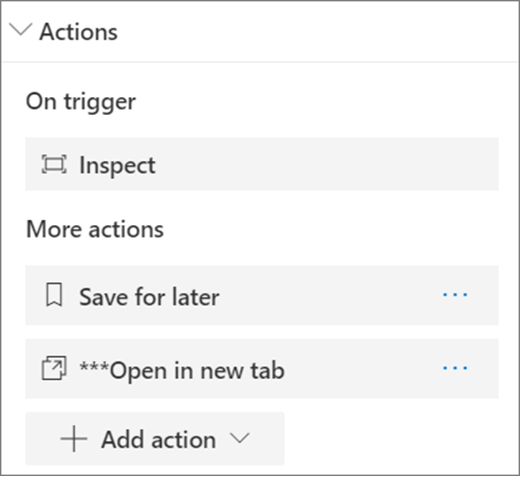
Примечание: Проверка (приближает веб-часть) — это действие триггера по умолчанию Включено для этой веб-части. Чтобы настроить дополнительные действия, выберите Добавить действия, а затем выберите ... (многоточие). Чтобы изменить порядок действий, перетащите их в нужный порядок.
3. Для дополнительных действий выберите один из следующих вариантов:
-
Сохранить на будущее. Позволяет зрителям добавлять этот файл в коллекцию "Сохранено для последующего использования".
-
Открыть на новой вкладке. Открывает полный документ на новой вкладке.
-
Ссылка на другое пространство. Открывает связанное пространство SharePoint.
-
Ссылка на страницу или элемент. Открывает связанный URL-адрес (например, страницу SharePoint, общедоступный веб-сайт).
-
Воспроизведение звука. Воспроизводит вложенный звуковой файл.
4. (Необязательно) Введите описание.
5. Чтобы опробовать свои действия, выберите Сохранить как черновик или Опубликовать.










