Примечание: Эта статья выполнила свою задачу, и в скором времени ее использование будет прекращено. Чтобы избежать появления ошибок "Страница не найдена", мы удаляем известные нам ссылки. Если вы создали ссылки на эту страницу, удалите их, и вместе мы обеспечим согласованность данных в Интернете.
При использовании средства проверки орфографии слова в документе сравниваются со словами в основном словаре, который входит в пакет Microsoft Word. Основной словарь содержит часто употребляемые слова, но в нем могут отсутствовать имена собственные, технические термины или акронимы. Кроме того, в некоторых словах вы можете захотеть иначе использовать заглавные буквы в своем документе. Если вы добавите эти слова или варианты с заглавными буквами в настраиваемый словарь, то при проверке орфографии они не будут помечаться как ошибочные.
Важно: Когда вы добавляете слово в настраиваемый словарь в одном приложении Office, оно становится доступным при проверке орфографии во всех приложениях Office.
В этой статье
Открытие диалогового окна "Вспомогательные словари"
Чтобы внести некоторые изменения в настраиваемые словари, первым делом нужно открыть диалоговое окно Вспомогательные словари.
-
В меню Word выберите пункт Настройки.
-
В разделе Средства разработки и проверки правописания выберите элемент Правописание.

В Word отображается диалоговое окно Правописание.
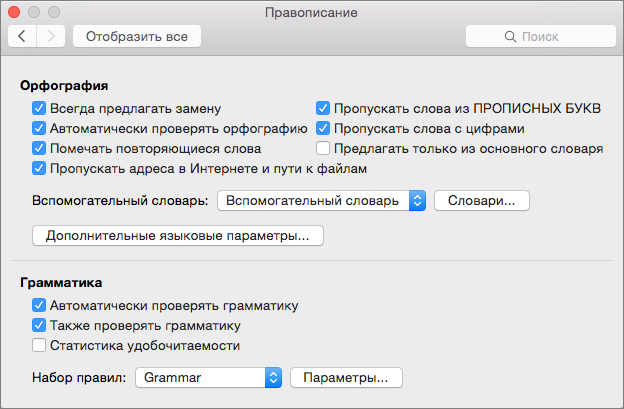
-
Если вам нужно использовать настраиваемые словари, снимите флажок Предлагать только из основного словаря.
-
Нажмите кнопку Словари.
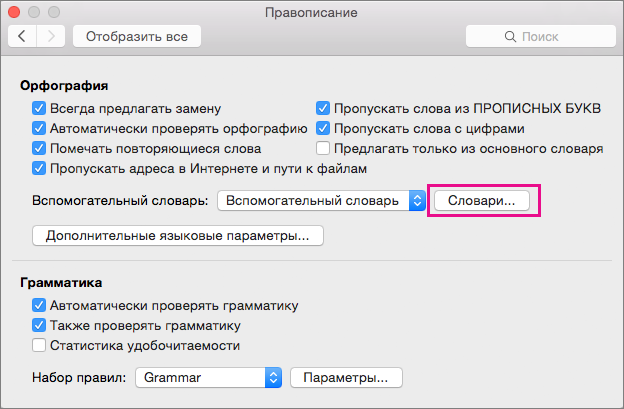
В Word отображается диалоговое окно Вспомогательные словари.
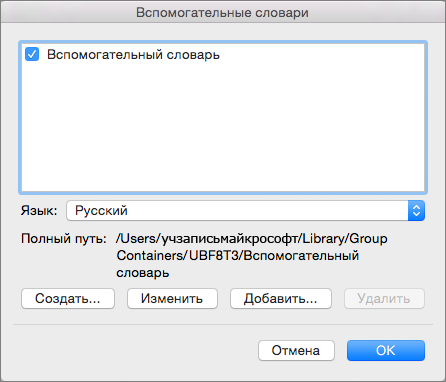
Использование настраиваемых словарей
Первый шаг в управлении настраиваемыми словарями — выбрать настраиваемые словари с помощью диалогового окна Вспомогательные словари.
-
Откройте диалоговое окно Вспомогательные словари с помощью действий, описанных в разделе Открытие диалогового окна "Вспомогательные словари".
-
В окне Вспомогательные словари установите флажки для всех настраиваемых словарей, которые хотите использовать, а затем нажмите кнопку ОК.
Создание настраиваемого словаря
-
Откройте диалоговое окно Вспомогательные словари с помощью действий, описанных в разделе Открытие диалогового окна "Вспомогательные словари".
-
Нажмите кнопку Создать.
-
В поле Сохранить как введите имя настраиваемого словаря.
-
Нажмите кнопку Сохранить .
-
Если вы хотите использовать новый словарь для другого языка, то после выбора этого словаря в диалоговом окне Вспомогательные словари выберите язык в списке Язык.
-
Нажмите кнопку ОК.
Добавление существующего настраиваемого словаря
Диалоговое окно Вспомогательные словари содержит список имеющихся настраиваемых словарей, которые Word может использовать при проверке орфографии. Если нужный словарь (например, купленный у сторонней компании) установлен на компьютере, но отсутствует в окне Вспомогательные словари, его можно туда добавить.
-
Откройте диалоговое окно Вспомогательные словари с помощью действий, описанных в разделе Открытие диалогового окна "Вспомогательные словари".
-
Нажмите кнопку Добавить.
-
Перейдите в папку, в которой находится нужный вам настраиваемый словарь, и дважды щелкните файл словаря.
Дополнительные справочные сведения об установке словарей сторонних компаний см. в инструкциях по установке этих словарей.
Добавление, удаление и редактирование слов в настраиваемом словаре
Вы можете не только добавлять слова в настраиваемый словарь при проверке правописания, но и редактировать словарь напрямую, добавляя, удаляя и изменяя в нем слова.
Примечание: Во время редактирования настраиваемого словаря Word прекращает проверку правописания при вводе. Чтобы после изменения настраиваемого словаря снова активировать в Word эту функцию, перейдите в диалоговое окно Правописание, показанное в действии 2 из раздела Открытие диалогового окна "Вспомогательные словари", и установите флажок Автоматически проверять орфографию.
-
Откройте диалоговое окно Вспомогательные словари с помощью действий, описанных в разделе Открытие диалогового окна "Вспомогательные словари".
-
Выберите словарь, в который хотите внести изменения.
Проследите за тем, чтобы флажок для этого словаря случайно не оказался снятым.
-
Нажмите кнопку Изменить.
Настраиваемый словарь открывается в Word для редактирования как документ.
-
Внесите изменения и сохраните документ.
Изменение языка, связанного с настраиваемым словарем
По умолчанию при создании нового вспомогательного словаря программа задает словарь для всех языков, а это значит, что словарь используется при проверке орфографии в тексте на любом языке. Однако вы можете связать настраиваемый словарь с определенным языком, чтобы программа использовала словарь только при проверке орфографии в тексте на определенном языке.
-
Откройте диалоговое окно Вспомогательные словари с помощью действий, описанных в разделе Открытие диалогового окна "Вспомогательные словари".
-
В диалоговом окне Вспомогательные словари выберите словарь, который хотите изменить.
-
В списке Язык выберите язык, для которого собираетесь использовать словарь.
Изменение используемого по умолчанию настраиваемого словаря, в который добавляет слова средство проверки орфографии
При проверке орфографии в документе можно добавлять слова, помеченные как написанные с ошибкой, в настраиваемый словарь. Настраиваемый словарь по умолчанию — это словарь, в который Microsoft Word добавляет при этом слова.
-
Выполняйте действия, описанные в разделе Открытие диалогового окна "Вспомогательные словари", пока не откроете диалогового окно Правописание.
-
В окне Правописание выберите словарь в поле "Вспомогательный словарь".
-
Закройте диалоговое окно Правописание & .
Примечание: Если там только один словарь, он должен быть словарем по умолчанию. В этом случае кнопка недоступна.
При следующей проверке орфографии программа будет использовать выбранные настраиваемые словари по умолчанию.










