Примечание: Эта статья выполнила свою задачу, и в скором времени ее использование будет прекращено. Чтобы избежать появления ошибок "Страница не найдена", мы удаляем известные нам ссылки. Если вы создали ссылки на эту страницу, удалите их, и вместе мы обеспечим согласованность данных в Интернете.
В отличие от нумерации строк, прямой способ нумерации абзацев в Word не существует. Для нумерации абзацев в документе (в том числе по мере их ввода) можно использовать нумерованные или многоуровневые списки.
Что необходимо сделать
Добавление номеров к абзацам
Чтобы добавить номера к абзацам в документе, в котором нет пунктов внутри абзацев, используйте нумерованный список.
-
Если у вас уже есть абзацы, которые вы хотите пронумеровать, выделите их, прежде чем перейти к шагу 2. Формат нумерации будут применен к выделенному тексту.
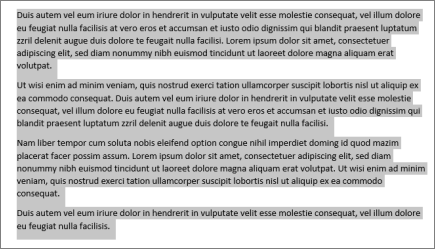
-
На вкладке Главная в группе Абзац щелкните значок Нумерация.
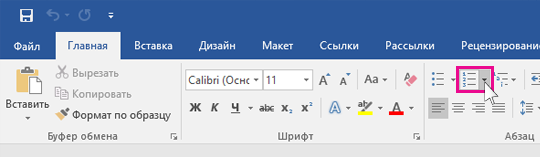
Совет: Вы можете щелкнуть стрелку, чтобы открыть раскрывающееся меню Нумерация и выбрать другой формат номера или создать собственный. Например, чтобы удалить период после каждого номера, щелкните стрелку рядом с кнопкой нумерация, выберите пункт определить новый формат номера, а затем удалите период в поле числовой формат .
-
Нажимайте клавишу ВВОД после каждого абзаца, чтобы начать новый нумерованный абзац.
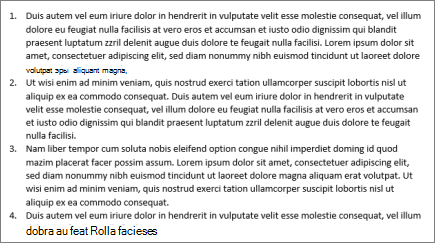
Добавление номеров к пунктам внутри абзаца
Вы также можете добавлять номера к пунктам внутри абзаца, используя многоуровневый список. Этот способ идеально подходит для создания конспектов или юридических документов.
Добавление нумерации в новом документе
-
Если вы начинаете работу с пустого документа, откройте вкладку Главная и в группе Абзац щелкните значок Многоуровневый список.
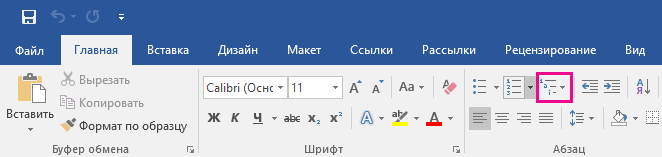
-
Выберите стиль списка или щелкните Определить новый формат номера для создания стиля списка, отвечающего вашим требованиям.
-
Начните вводить текст. У каждого абзаца будет свой номер.
-
Чтобы создать пункты внутри абзаца, нажмите клавишу TAB для отступа и начните вводить текст. Пункты будут пронумерованы с использованием формата, который вы выбрали в действии 2.
Добавление нумерации к существующему тексту
-
Если у вас уже есть документ с абзацами и пунктами, выделите их (или нажмите клавиши CTRL+A, чтобы выделить весь текст в документе).
-
Откройте вкладку Главная, а затем в группе Абзац щелкните значок Многоуровневый список.
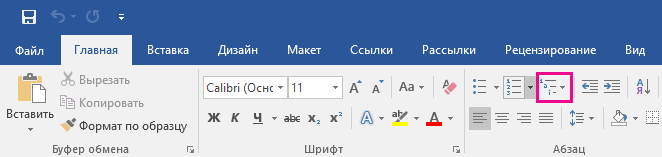
-
Выберите стиль списка или щелкните Определить новый многоуровневый список для создания стиля списка, отвечающего вашим требованиям.
-
Абзацы и пункты будут пронумерованы с использованием формата, который вы выбрали в действии 3.










