Вы можете добавлять, копировать или удалять текстовые поля в приложениях Microsoft Office. Текстовое поле позволяет добавлять текст в любое место файла. Например, можно создать кавычки по запросу или боковые панели, которые будут обращать внимание на важную информацию. Сведения о Word см. в статье Добавление, копирование и удаление текстового поля в Word.
Добавление текстового поля
Чтобы узнать, как добавить текстовое поле, выберите приложение из раскрывающегося списка.
- Какое приложение Office вы используете?
- Excel
- Outlook
- PowerPoint
- Project
-
На вкладке Вставка в группе Текст нажмите кнопку Текстовое поле.

-
На листе щелкните и перетащите его, чтобы нарисовать текстовое поле нужного размера.
-
Чтобы добавить текст, щелкните внутри поля и введите или вставьте текст.
Примечания:
-
Чтобы отформатировать текст в текстовом поле, выделите текст, а затем используйте параметры форматирования в группе Шрифт на вкладке Главная .
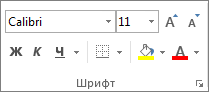
-
Чтобы разместить текстовое поле, щелкните его, а затем, когда указатель станет перекрещенными стрелками (

-
Вы также можете изменить или удалить границу из текстового поля или фигуры.
-
-
Щелкните текст открытого сообщения электронной почты.
-
На вкладке Вставка в группе Текст щелкните Текстовое поле, а затем — Рисовать текстовое поле.
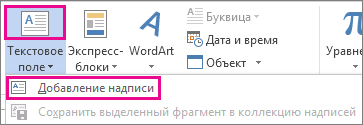
-
Щелкните и перетащите текст сообщения, чтобы нарисовать текстовое поле нужного размера.
-
Чтобы добавить текст, щелкните внутри поля и введите или вставьте текст.
Примечания:
-
Чтобы отформатировать текст в текстовом поле, выделите текст, а затем используйте параметры форматирования в группе Основной текст на вкладке Сообщение .

-
Чтобы разместить текстовое поле, щелкните его, а затем, когда указатель станет

-
Чтобы управлять переносом текста вокруг поля, щелкните Параметры макета

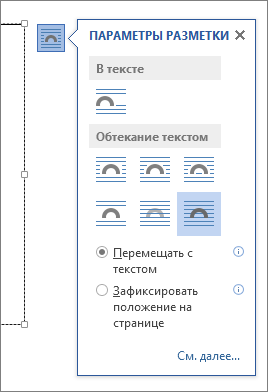
-
Вы также можете изменить или удалить границу из текстового поля или фигуры.
-
-
На вкладке Вставка в группе Текст нажмите кнопку Текстовое поле.

-
Щелкните презентацию и перетащите фигуру, чтобы нарисовать текстовое поле нужного размера.
-
Чтобы добавить текст, щелкните внутри поля и введите или вставьте текст.
Если вы не используете мышь
-
Нажмите клавиши ALT+N, чтобы перейти на вкладку Вставка .
-
Используйте клавиши со стрелками, чтобы перейти к кнопке Текстовое поле .
-
Нажмите клавиши CTRL+ВВОД, чтобы добавить текстовое поле на слайд, а затем введите текст.
Примечания:
-
Чтобы отформатировать текст в текстовом поле, выделите текст, а затем используйте параметры форматирования в группе Шрифт на вкладке Главная .
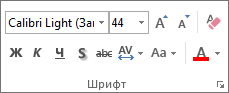
-
Чтобы разместить текстовое поле, щелкните его, а затем, когда указатель станет

-
Вы также можете изменить или удалить границу из текстового поля или фигуры.
-
-
В проекте с диаграммой Ганта откройте вкладку Формат и нажмите кнопку Рисование.
-
Щелкните Текстовое поле, а затем перетащите диаграмму Ганта, чтобы нарисовать текстовое поле до нужного размера.
-
Чтобы добавить текст, щелкните внутри поля и введите или вставьте текст.
Примечания:
-
Чтобы отформатировать текст в текстовом поле, выделите текст, перейдите на вкладку Задача и используйте параметры форматирования в группе Шрифт .
-
Вы также можете изменить или удалить границу из текстового поля или фигуры.
-
Копирование текстового поля
-
Щелкните границу текстового поля, которое нужно скопировать.
-
Нажмите клавиши CTRL+C.
Примечание: Убедитесь, что указатель находится на границе текстового поля, а не внутри него. Если указатель находится внутри, нажатие клавиш CTRL+C скопирует текст, а не текстовое поле.
-
Выберите расположение и нажмите клавиши CTRL+V, чтобы вставить текстовое поле.
Удаление текстового поля
-
Щелкните границу текстового поля, которое требуется удалить, и нажмите клавишу DELETE.
Примечание: Убедитесь, что указатель находится на границе текстового поля, а не внутри него. Если указатель находится внутри поля, нажатие кнопки Удалить приведет к удалению текста внутри текстового поля, а не поля.










