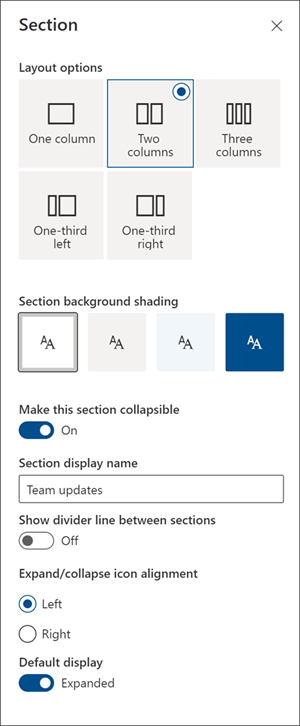Создавайте привлекательные, упорядоченные макеты, добавляя разделы со столбцами на современных страницах SharePoint. Чтобы отобразить содержимое рядом, можно добавить до трех столбцов в каждый раздел. Если вы работаете со страницей, которая является частью сайта коммуникации, можно создать столбец, охватывающий всю страницу (включая ее края), добавив столбец полной ширины. Можно также сложить несколько разделов с разным количеством столбцов. Вы даже можете добавить вертикальный раздел справа, который отлично подходит для отображения таких вещей, как быстрые ссылки, контакты, погода, таймеры обратного отсчета и многое другое.
В следующем примере слева есть три раздела с одним столбцом и вертикальный раздел справа:
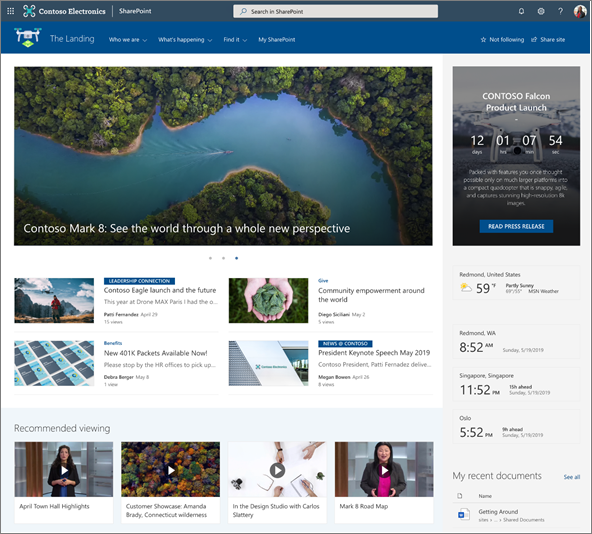
Примечание: Некоторые функциональные возможности постепенно появляются в организациях, которые согласились на программу целевого выпуска. Это означает, что определенные функции могут быть временно недоступны или их поведение может отличаться от описанного в разделах справки.
Добавление макета раздела на страницу
-
Перейдите на страницу, на которую нужно добавить столбцы.
-
Если вы еще не находитесь в режиме редактирования, выберите Изменить в правом верхнем углу страницы.
-
Наведите указатель мыши под областью заголовка страницы влево или над или под существующей веб-частью в крайнем левом углу страницы, и вы увидите строку с кружочкой +, как это с подсказкой, которая говорит о добавлении нового раздела.
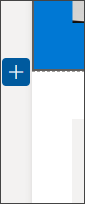
-
Выберите

-
В разделе Макет раздела выберите нужное количество столбцов или, если вы находитесь на странице, которая является частью сайта для общения, можно выбрать столбец полной ширины, чтобы он охватывал всю страницу (включая ее края).
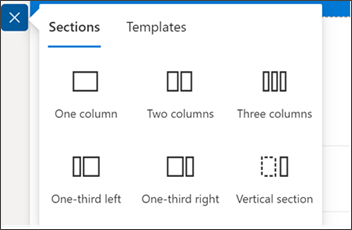
Примечание: Столбец полной ширины недоступен на страницах, которые являются частью сайтов групп. Он доступен только на страницах, которые являются частью информационных сайтов.
Добавление шаблона раздела
Примечание: Добавление шаблона раздела в настоящее время доступно только в SharePoint в Microsoft 365. Эта функция недоступна в SharePoint Server 2019 и SharePoint Server по подписке.
-
Перейдите на страницу, на которой нужно добавить шаблон раздела.
-
Если вы еще не находитесь в режиме редактирования, выберите Изменить в правом верхнем углу страницы.
-
Наведите указатель мыши под областью заголовка страницы влево, или над или под существующей веб-частью в крайнем левом углу страницы, и вы увидите строку с кругом +, как показано ниже с подсказкой с надписью Добавление нового раздела:
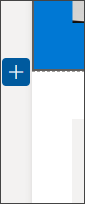
-
Выберите

-
В открывающейся области выберите вкладку Шаблоны.
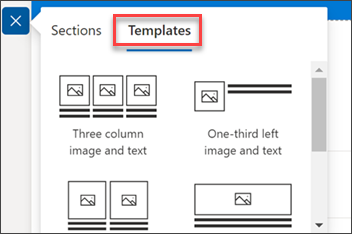
-
В списке шаблонов выберите шаблон, который лучше всего соответствует вашим потребностям.
-
После добавления этого шаблона на страницу вставьте требуемое содержимое в каждое поле шаблона.
Дополнительные сведения об использовании шаблонов разделов для страниц SharePoint.
Добавление вертикального раздела
Примечание: Добавление вертикального раздела в настоящее время доступно только в SharePoint в Microsoft 365. Эта функция недоступна в SharePoint Server 2019 и SharePoint Server по подписке.
-
Перейдите на страницу, на которую нужно добавить вертикальный раздел.
-
Если вы еще не находитесь в режиме редактирования, выберите Изменить в правом верхнем углу страницы.
-
Наведите указатель мыши под областью заголовка страницы влево, или над или под существующей веб-частью в крайнем левом углу страницы, и вы увидите строку с кругом +, как показано ниже с подсказкой с надписью Добавление нового раздела:
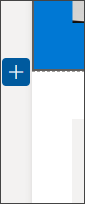
-
Выберите

-
В разделе Макет раздела выберите Вертикальный раздел.
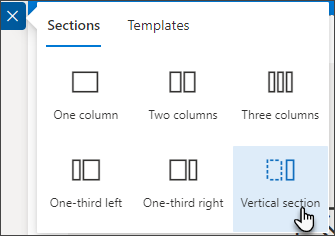
-
В узком окне браузера вертикальный раздел можно переместить в нижнюю или верхнюю часть страницы. Выберите, будет ли вертикальный раздел переходить в верхнюю или нижнюю часть страницы, если окно браузера будет сокращено до меньшего размера, выбрав Изменить раздел.
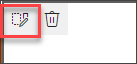
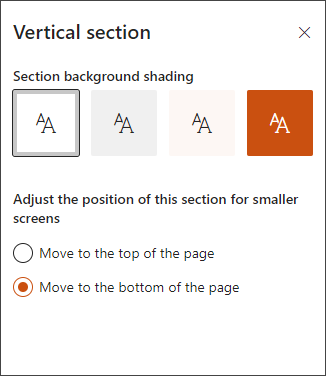
Примечания:
-
Вертикальные разделы в настоящее время доступны только в правой части страницы.
-
Длина вертикальных разделов корректируется в зависимости от содержимого на странице, увеличивая или уменьшая по длине содержимого в не вертикальных разделах.
-
На одной странице не может быть полноширинный столбец и вертикальный раздел.
-
В узком окне браузера вертикальный раздел перемещается в нижнюю часть страницы. При расширении окна вертикальный раздел вернется в правую часть страницы. Это также может произойти, если ширина экрана меньше 1024 пикселей. Попробуйте настроить параметры дисплея в разделе Масштаб и макет. Например, в раскрывающемся списке в разделе Изменение размера текста, приложений и других элементов выберите значение 125 % или ниже.
Изменение существующего раздела
Примечание: При наличии содержимого в двух или более столбцах, а затем уменьшения числа столбцов содержимое в правом большинстве столбцов будет перемещаться в следующий столбец слева. При уменьшении до одного столбца содержимое во втором или третьем столбце будет перемещаться в нижнюю часть первого столбца.
-
Перейдите на страницу, на которой нужно изменить раздел.
-
Если вы еще не находитесь в режиме редактирования, выберите Изменить в правом верхнем углу страницы.
-
Каждый раздел страницы помечается пунктирной линией. Выберите раздел, в который нужно добавить столбцы, а затем щелкните Изменить раздел в левой части страницы.

-
На панели элементов Раздел справа выберите нужное количество и тип столбцов, а если вы хотите выделить раздел или сделать страницу более привлекательной, выберите цвет фона раздела. Доступные цвета основаны на теме сайта.
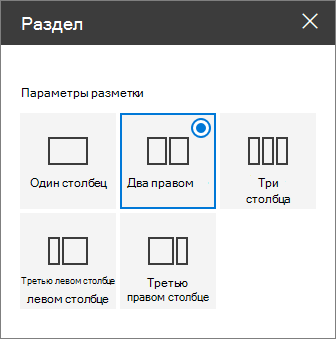
Примечания:
-
Цвет фона раздела отображается в большинстве веб-частей, как в текстовой веб-части, показанной ниже (слева). Другие веб-части поддерживают фон страницы, а не раздел. В целях специальных возможностей веб-части списка, библиотеки документов и быстрой диаграммы всегда будут поддерживать фон страницы (например, веб-часть "Быстрая диаграмма" ниже).
-
Веб-части, которые в конечном итоге позволят отобразить фон раздела, но не сейчас, это: действия сайта, беседы Yammer, выделения Yammer, свойства списка, свойства страницы, календарь группы, новости Bing и Microsoft Power Apps. Для достижения наилучших результатов рекомендуется не использовать цвет фона раздела для разделов, содержащих эти веб-части.
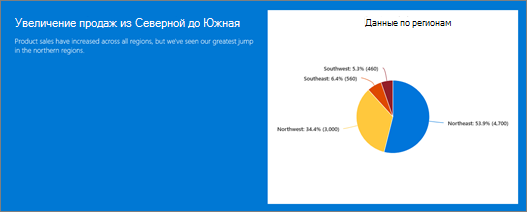
Добавление содержимого в столбец
-
Если вы еще не находитесь в режиме редактирования, выберите Изменить в правом верхнем углу страницы.
-
Перейдите к столбцу, в который нужно добавить содержимое.
-
Наведите указатель мыши на столбец и выберите

-
Выберите веб-часть, которую нужно добавить в столбец, а затем добавьте содержимое в веб-часть. Сведения об использовании веб-частей.
Создание разделов сворачиваемыми
Примечание: Создание сворачиваемых разделов в настоящее время доступно только в SharePoint в Microsoft 365. Эта функция недоступна в SharePoint Server 2019 и SharePoint Server по подписке.
Сделайте разделы сворачиваемыми на панели Форматирование разделов.
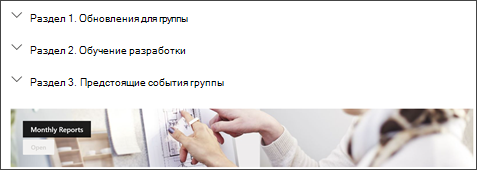
-
Если вы еще не находитесь в режиме редактирования, выберите Изменить в правом верхнем углу страницы.
-
Выберите раздел, который вы хотите сделать свертываемым, а затем щелкните Изменить раздел в левой части страницы.
-
В области Форматирование разделов в разделе Сделать этот раздел свертываемым переключите переключатель.
-
Добавьте отображаемое имя раздела, чтобы определить раздел. Выберите, нужно ли включить линию разделителя между разделами, переключив переключатель Показывать линию разделителя между разделами .
-
Выберите выравнивание значка "Развернуть или свернуть", выбрав влево или вправо.
-
Для каждого раздела определите, будет ли развернуто или свернуто отображение по умолчанию, переключив переключатель на нужный параметр.