Вот как добавить линию, узор или настраиваемую границу в текстовое поле, рисунок и другие объекты в Word, PowerPoint или Excel для Mac.
Примечание: Если вы не добавили границу в фигуру, текстовое поле, рисунок или другой объект в Mac Office, вы не сможете изменить или удалить границу объекта.
Попробуйте структуру "Набросок"
|
|
Если вы используете Microsoft 365 для Mac (версии 16.28 или более поздней), вы можете придать фигурам с набросками случайный вид, нарисованный вручную.
-
Выберите существующую фигуру в документе или нарисуйте новую.
-
Выбрав фигуру, на вкладке Формат фигуры выберите Контур фигуры > Наброски, а затем выберите ширину линии. (Чем меньше размер точки ("pt"), тем тоньше линия.)
Добавление или удаление границы фигуры или текстового поля
-
Выделите фигуру или текстовое поле, в которое нужно добавить, изменить или удалить границу.
-
Щелкните Формат фигуры, а затем щелкните стрелку рядом с элементом Контур фигуры.
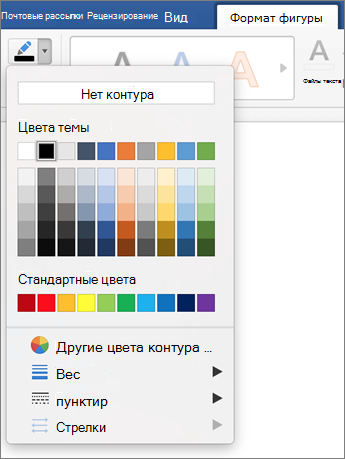
-
Выполните любое из описанных ниже действий.
Задача
Действия
Добавление или изменение цвета границы
Выберите нужный цвет или смешайте собственный цвет, щелкнув Дополнительные цвета контура.
Добавление или изменение толщины границы
Наведите указатель на пункт Вес, а затем выберите нужный вес линии.
Добавление или изменение стиля границы
Наведите указатель мыши на пункт Штрихи и выберите стиль линии.
Удаление границы из фигуры или текстового поля
Выберите пункт Нет контура.
Добавление или удаление границы рисунка
-
Выберите рисунок, к которому нужно добавить, изменить или удалить границу.
-
Щелкните Формат рисунка, а затем щелкните стрелку рядом с элементом Граница рисунка.

-
Выполните любое из описанных ниже действий.
Задача
Действия
Добавление или изменение цвета границы
Выберите нужный цвет или смешайте свой собственный цвет, щелкнув Дополнительные цвета контура.
Добавление или изменение толщины границы
Наведите указатель на пункт Вес, а затем выберите нужный вес линии.
Добавление или изменение стиля границы
Наведите указатель мыши на пункт Тире и выберите нужный стиль линии.
Удаление границы с рисунка
Выберите пункт Нет контура.











