Примечание: Эта статья выполнила свою задачу, и в скором времени ее использование будет прекращено. Чтобы избежать появления ошибок "Страница не найдена", мы удаляем известные нам ссылки. Если вы создали ссылки на эту страницу, удалите их, и вместе мы обеспечим согласованность данных в Интернете.
Если вы создаете шаблоны для их применения другими пользователями при создании презентаций, вы можете заменить текст по умолчанию в заполнителях, добавив настраиваемый текст подсказки. Настраиваемый текст подсказки может описывать или указывать, какие сведения нужно ввести пользователям шаблона в заполнители.
Добавление текстового заполнителя с последующим вводом настраиваемого текста подсказки
При создании шаблона может потребоваться добавить текстовый заполнитель, отличающийся от стандартного в макете. Чтобы сделать это, добавьте новый текстовый заполнитель и введите настраиваемый текст подсказки.
-
В меню Вид в группе Режимы образцов выберите пункт Образец слайдов.
-
В области слева, содержащей образцы слайдов и макеты, выберите макет, к которому требуется добавить текстовый заполнитель и настраиваемую подсказку.
-
На вкладке Образец слайдов в группе Макет образца выберите пункт Вставить заполнитель и команду Текст.
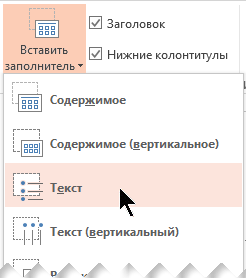
-
В основной области изменяемого макета слайда щелкните и перетащите указатель мыши, чтобы создать текстовый заполнитель.
-
Выделите текст по умолчанию в заполнителе и замените его собственной настраиваемой подсказкой.
-
Переключитесь на вкладку Главная, чтобы отформатировать текст подсказки нужным образом.
Выделив текст, вы можете изменить Шрифт или Размер шрифта. Если перед текстом подсказки отображается ненужный маркер, в группе Абзац щелкните стрелку вниз возле кнопки Маркеры и выберите пункт Нет.
-
Вернитесь на вкладку Образец слайдов и в группе Закрыть выберите команду Закрыть режим образца.
В обычном режиме новый текст подсказки отображается при открытии слайда и применении измененного типа макета.
Добавление настраиваемого текста подсказки к текстовым заполнителям в стандартных макетах
Стандартные готовые макеты содержат заполнители с текстом по умолчанию, например Образец заголовка или Образец подзаголовка. Чтобы изменить этот текст, следуйте указанным ниже инструкциям.
-
В режиме Образец слайдов щелкните текстовый заполнитель по умолчанию и замените имеющийся текст собственной настраиваемой подсказкой.
-
Переключитесь на вкладку Главная, чтобы отформатировать текст подсказки нужным образом.
Выделив текст, вы можете изменить Шрифт или Размер шрифта. Если перед текстом подсказки отображается ненужный маркер, в группе Абзац щелкните стрелку вниз возле кнопки Маркеры и выберите пункт Нет.
-
Вернитесь на вкладку Образец слайдов и в группе Закрыть выберите команду Закрыть режим образца.
В обычном режиме новый текст подсказки отображается при открытии слайда и применении измененного типа макета.
Обзор настраиваемого текста подсказки
Если вы создаете шаблоны для их применения другими пользователями при создании презентаций, вы можете переписать текст в заполнителях по умолчанию, добавив настраиваемый текст подсказки. Настраиваемый текст подсказки может описывать или указывать, какие сведения нужно ввести пользователям шаблона в заполнители.
Примечания: Есть разница между использованием текстового заполнителя и надписи в режиме образца слайдов.
-
Если нужно, чтобы пользователи шаблона вводили определенные типы сведений в заполнители, добавьте текстовый заполнитель в режиме образца слайдов. Настраиваемая подсказка в текстовом заполнителе исчезает, когда пользователь начинает ввод.
-
Если вы хотите, чтобы шаблон содержал постоянный и нередактируемый текст, добавьте или удалите заполнители из макета слайда в режиме образца слайдов.
-
Если добавить надпись в обычном режиме, текст смогут изменять все пользователи.
В шаблоне грамоты, показанном ниже, автор создал подсказки, приглашающие пользователей ввести определенные сведения, например Введите здесь имя игрока, Введите здесь имя тренера, Введите здесь дату церемонии и Год.

Этот шаблон почетной грамоты может использовать любая футбольная команда, просто изменяя текст в заполнителях. Настраиваемый текст подсказки предоставляет инструкции о том, какие типы сведений нужно ввести.
Важно: Если вы применяете макет к одному или нескольким слайдам в презентации, а затем вернитесь к тексту настраиваемого запроса или измените его в макете, необходимо повторно применить макет к слайдам. Дополнительные сведения см. в статье Изменение и повторное применение макета слайда.










