При добавлении в документ границ рисунка, текста или страницы вы можете настроить их оформление. То же самое можно сделать для таблиц в документе.
Примечание: В этой статье описаны процедуры для приложений Office для Mac. Сведения о процедурах Windows см. в статье Добавление, изменение и удаление границ из документов или рисунков.
В зависимости от используемой программы можно добавить границу в таблицу с помощью коллекции Стили границ, применить предварительно разработанный стиль таблицы или создать собственную настраиваемую границу.
Word
Самый быстрый способ добавления границ в Word — из коллекции Стилей границ.
-
Щелкните в таблице, а затем нажмите маркер перемещения таблицы, чтобы выделить таблицу.

Появится вкладка Работа с таблицами | Конструктор. В Office для Mac появляются вкладки Конструктор таблиц и Макет. Откройте вкладку Конструктор таблиц.)

-
Щелкните Стили оформления границ и выберите стиль границы.

-
Нажмите Границы и выберите, где вы хотите добавить границы.

Совет: Чтобы изменить или добавить границы для части таблицы, проверка, что выбран параметр По образцу границ, а затем в таблице щелкните каждую границу, которую нужно изменить или добавить. Word применяет уже выбранный стиль границы, и вам не нужно сначала выбирать таблицу.

Применение готового стиля таблицы — еще один быстрый способ привлечь внимание к таблице. Стили таблиц включают согласованные границы, заливку и форматирование текста.
-
Щелкните внутри таблицы, а затем выберите вкладку Работа с таблицами | Конструктор (Конструктор таблиц в Office для Mac).

-
В коллекции Стили таблиц выберите стиль таблицы. Чтобы увидеть остальные стили, щелкните стрелку Больше. (В Office для Mac она выводится под коллекцией.)
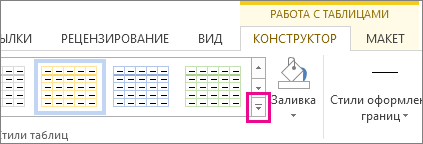
Чтобы создать собственную границу, выберите цвет, толщину, тип линии и место, где вы хотите применить границы.
-
В Word или Outlook щелкните в таблице, а затем нажмите маркер перемещения таблицы, чтобы выделить таблицу.

В PowerPoint щелкните внешнюю границу таблицы, чтобы выделить ее. (Маркер перемещения таблицы отсутствует в PowerPoint.)
-
Щелкните вкладку Работа с таблицами | Конструктор (Конструктор таблиц в Office для Mac).

-
Выберите параметры границы.
Щелкните Стиль линии (Стиль пера в PowerPoint) и выберите нужный стиль.

Щелкните Толщина линии (Толщина пера в PowerPoint) и выберите нужную толщину границы.

Щелкните Цвет пера и выберите цвет.

-
Щелкните Границы и выберите нужные границы.

Совет: Чтобы изменить или добавить границы для части таблицы, выберите Границы по образцу, а затем щелкните каждую границу в таблице. Word добавит границы в выбранном вами стиле, вам не нужно вначале выбирать таблицу.

PowerPoint
Применение предварительно разработанного стиля таблицы — это быстрый способ выделить таблицу. Стили таблиц включают согласованные границы, заливку и форматирование текста.
-
Щелкните внутри таблицы, а затем выберите вкладку Работа с таблицами | Конструктор (Конструктор таблиц в Office для Mac).

-
В коллекции Стили таблиц выберите стиль таблицы. Чтобы увидеть остальные стили, щелкните стрелку Больше. (В Office для Mac она выводится под коллекцией.)
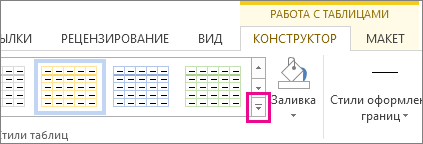
Чтобы создать собственную границу, выберите цвет, толщину, тип линии и место, где вы хотите применить границы.
-
В Word или Outlook щелкните в таблице, а затем нажмите маркер перемещения таблицы, чтобы выделить таблицу.

В PowerPoint щелкните внешнюю границу таблицы, чтобы выделить ее. (Маркер перемещения таблицы отсутствует в PowerPoint.)
-
Щелкните вкладку Работа с таблицами | Конструктор (Конструктор таблиц в Office для Mac).

-
Выберите параметры границы.
Щелкните Стиль линии (Стиль пера в PowerPoint) и выберите нужный стиль.

Щелкните Толщина линии (Толщина пера в PowerPoint) и выберите нужную толщину границы.

Щелкните Цвет пера и выберите цвет.

-
Щелкните Границы и выберите нужные границы.

Совет: Чтобы изменить или добавить границы для части таблицы, выберите Границы по образцу, а затем щелкните каждую границу в таблице. Word добавит границы в выбранном вами стиле, вам не нужно вначале выбирать таблицу.

См. также
Вставка таблицы в Word для Mac










