Примечание: Если вы используете Access для Microsoft 365, для разработки рекомендуется использовать новый элемент управления браузером Edge .
Используйте элемент управления "Веб-браузер", чтобы указать URL-адрес и отобразить веб-страницы в форме. Вы можете сопоставить поля Access с параметрами URL-адреса и создать динамические веб-страницы для каждой записи формы. Вы также можете просматривать файлы и папки, указав URL-адрес файла.
Добавление в форму элемента управления "Веб-браузер"
Изменение положения и размера элемента управления "Веб-браузер"
Изменение источника данных для элемента управления "Веб-браузер"
Добавление в форму элемента управления "Веб-браузер"
Добавление элемента управления веб-браузера в форму аналогично другим элементам управления, за исключением того, что источником элемента управления является URL-адрес.
-
В области навигации щелкните правой кнопкой мыши форму, в которую требуется добавить элемент управления веб-браузера, а затем выберите Режим макета.
-
На вкладке Конструктор в группе Элементы управления выберите Элемент управления веб-браузером.
-
Поместите указатель в нужное место, а затем щелкните, чтобы разместить его. В Access откроется диалоговое окно Вставка гиперссылки .
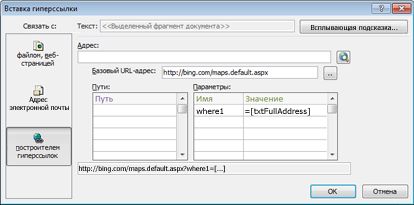
-
Выполните одно из следующих действий:
Добавление простого URL-адреса
Требуется, чтобы одна и та же веб-страница отображала для каждой записи в форме. Например, веб-страница является сайтом справки или дополнительными сведениями для пользователя.
-
Выберите Обзор веб-страницы справа от поля Адрес .
-
Когда нужная страница будет выведена в браузере, скопируйте URL-адрес в адресной строку и закройте браузер.
-
В диалоговом окне Вставка гиперссылки нажмите кнопку ОК.
Добавление URL-адреса с помощью строки запроса
Вы хотите отобразить разные веб-страницы для каждой записи в форме. Можно использовать строку запроса , которая присваивает значения параметрам. Например, веб-страница — это карта, которая зависит от полей адресов в каждой записи.
-
Выберите Обзор веб-страницы справа от поля Адрес .
-
В веб-браузере перейдите на страницу, которую нужно отобразить в элементе управления.
-
В диалоговом окне Вставка гиперссылки вставьте URL-адрес в поле Адрес и нажмите клавишу TAB.
Access очищает поле Адрес и разделяет (или анализирует) URL-адрес на соответствующие поля: Базовый URL-адрес, Пути и Параметры. Полный URL-адрес отобразится в поле под списками Пути и Параметры.
-
Чтобы задать элемент управления веб-браузера так, чтобы его URL-адрес изменялся в зависимости от данных, отображаемых в форме, замените соответствующие компоненты URL-адреса выражениями, которые ссылаются на соответствующие элементы управления в форме. Для каждого компонента, который нужно заменить, выполните указанные ниже действия.
-
Щелкните путь или параметр, который нужно заменить, и нажмите кнопку "Построить"

-
Чтобы в диалоговом окне построителя выражений вывести скрытые списки элементов, нажмите кнопку Больше >>.
-
В списках элементов найдите элемент управления с данными, которые нужно заменить для пути или параметра, и дважды щелкните его, чтобы добавить его в поле выражения.
-
Если нужно выполнить другие расчеты со значением, добавьте необходимые операторы и элементы выражения и нажмите кнопку ОК, чтобы закрыть построитель выражений.
Дополнительные сведения о создании выражения см. в разделе Использование выражений Access.
-
-
В диалоговом окне Вставка гиперссылки нажмите кнопку ОК.
-
Вы также можете ввести базовый URL-адрес, пути и параметры непосредственно в полях. Дополнительные сведения о создании карт Bing см. в документации по Карты Bing.
Изменение положения и размера элемента управления "Веб-браузер"
Элемент управления "Веб-браузер" при первом добавлении в форму может быть размещен в относительно небольшой ячейке макета. В большинстве случаев после этого требуется настроить макет, чтобы в нем отображался максимально возможный объем веб-страницы. Для этого можно объединить ячейку с элементом управления со смежными пустыми ячейками.
-
Выделите ячейку с элементом управления "Веб-браузер".
-
Удерживая нажатой клавишу CTRL, щелкните смежные пустые ячейки, которые нужно отвести под элемент управления.
-
На вкладке Упорядочить в группе Объединение или разделение нажмите кнопку Объединить.
-
Измените размер полученной ячейки, выделив ее и перетащив ее границы до нужного размера.
Изменение источника данных для элемента управления "Веб-браузер"
После добавления в форму элемента управления "Веб-браузер" может потребоваться изменить его источник данных (URL-адрес). Для внесения этих изменений выполните указанные ниже действия, чтобы открыть диалоговое окно Вставка гиперссылки.
-
В области навигации щелкните правой кнопкой мыши форму, которая содержит элемент управления "Веб-браузер", и выберите пункт Режим макета.
-
Щелкните правой кнопкой мыши элемент управления "Веб-браузер" и выберите пункт Построить гиперссылку.
-
В диалоговом окне Вставка гиперссылки внесите необходимые изменения в компоненты URL-адреса и нажмите кнопку ОК.










