Примечание: Мы стараемся как можно оперативнее обеспечивать вас актуальными справочными материалами на вашем языке. Эта страница переведена автоматически, поэтому ее текст может содержать неточности и грамматические ошибки. Для нас важно, чтобы эта статья была вам полезна. Просим вас уделить пару секунд и сообщить, помогла ли она вам, с помощью кнопок внизу страницы. Для удобства также приводим ссылку на оригинал (на английском языке).
С Microsoft SharePoint Designer 2010 можно подключаться к различным базам данных, включая сервер Microsoft SQL Server, Oracle и другие СУБД, доступные про протоколу OLE DB. По умолчанию сайт Microsoft SharePoint не содержит подключений к базам данных. Для доступа к базе пользователь с достаточными разрешениями должен создать подключение.
В этой статье объясняется, как создать подключение к базе данных. Кроме того, здесь показано, как создавать пользовательские команды SQL и вносить изменения в свойства источника данных для существующего подключения к базе в списке "Источники данных".
Важно: Параметр Single Sign On — это прекращенная функция в SharePoint Designer 2010, поэтому ее не следует использовать для подключения к базе данных. Дополнительные сведения можно найти в разделе см .
В этой статье
Подготовка
Прежде чем подключаться к базе данных, необходимо понять ряд вещей. Нужно понимать, на какой платформе (Microsoft SharePoint Foundation или Microsoft SharePoint Server 2010) работает ваш сайт, знать имя сервера, на котором расположена база данных, поставщика данных, которого вы используете для доступа к ней, а также тип проверки подлинности. Если для установки соединения с базой вы используете настраиваемую строку подключения, вам также нужно знать эту строку. За помощью вы можете обратиться к администратору сервера.
С базой данных какого типа я работаю?
С SharePoint Designer 2010 вы можете быстро подключаться к любой базе данных на сервере Microsoft SQL Server 2000 и более поздних версий (SQL Server 2005 и SQL Server 2008), а также к любому источнику данных, работающему по протоколу OLE DB. Если вам известна строка подключения, вы также можете быстро подключиться к базе данных Oracle.
Какой поставщик данных мне нужен?
С SharePoint Designer 2010 вы можете подключиться к базе данных с использованием одного из трех разных поставщиков. Они не исключают друг друга. Например, сервер Microsoft SQL Server 2000 и более поздних версий совместим с протоколом OLE DB, и для доступа к нему можно использовать поставщик данных Microsoft .NET Framework на базе OLE DB. В то же время поставщик данных Microsoft .NET Framework для сервера SQL Server специально предназначен для работы именно с системой Microsoft SQL Server 2000 и более поздний версий, и в случаях, если ваша база расположена на одном из этих двух серверов, рекомендуется выбирать именно его.
Поставщики данных — это программные компоненты, с помощью которых клиент (в данном случае SharePoint Designer 2010) обменивается информацией с базой данных. Изначально каждая система управления базами данных была уникальна, и для доступа к содержимому каждой из них и его обновления использовался собственный язык программирования. Одной из первых попыток унифицировать порядок доступа к различным СУБД стал протокол ODBC. Представления данных не поддерживают поставщиков ODBC. Протокол OLE DB появился после ODBC и обеспечивает более гибкий доступ к базам. Многие СУБД, совместимые с ODB, также поддерживают OLE DB.
Дополнительные сведения о выборе оптимального поставщика данных см. в таблице ниже.
|
База данных, к которой требуется подключиться |
Оптимальный поставщик |
|
Microsoft SQL Server 2000, Microsoft SQL Server 2005 или Microsoft SQL Server 2008 |
Поставщик данных Microsoft .NET Framework для SQL Server |
|
Совместимая с OLE DB |
Поставщик данных Microsoft .NET Framework для OLE DB |
|
Oracle |
Поставщик данных Microsoft .NET Framework для Oracle |
|
Совместимая с ODBC |
Поставщик данных Microsoft .NET Framework для ODBC Обратите внимание: представления данных не поддерживают поставщиков ODBC ни в каких СУБД, включая MySQL. В диалоговом окне настройки подключения к базе данных не включайте использование поставщика ODBC. |
Какой способ проверки подлинности стоит выбрать?
Подключаться к базе данных можно с именем пользователя и паролем или с помощью настраиваемой строки подключения.

Оптимальный способ проверки подлинности определяется вашими сервером и поставщиком данных. Дополнительные сведения о выборе способа проверки подлинности см. в таблице ниже.
|
Сервер, на котором расположен сайт |
Поставщик данных |
Раздел |
|
Microsoft SharePoint Foundation 2010
Office SharePoint Server 2010 |
Поставщик данных Microsoft .NET Framework для SQL Server |
Подключение к базе данных с сохраненными именем пользователя и паролем |
|
Microsoft SharePoint Foundation 2010
Office SharePoint Server 2010 |
Поставщик данных Microsoft .NET Framework для Oracle |
Подключение к базе данных с использованием настраиваемой строки подключения |
Подключение к базе данных с сохраненными именем пользователя и паролем
При подключении к базе данных с сохраненными именем пользователя и паролем SharePoint Designer 2010 создает строку подключения SQ, в которой хранятся имя пользователя и пароль для соединения с источником (соответствующий процесс называется проверкой подлинности SQL). Если сайт расположен на сервере с Microsoft SharePoint Foundation 2010, для создания строки подключения рекомендуется использовать именно этот способ.
Создать подключение к базе данных также можно с использованием настраиваемой строки подключения. Дополнительные сведения см. в разделе Подключение к базе данных с использованием настраиваемой строки подключения ниже.
-
ЩелкнитеИсточники данных в области навигации.
-
На вкладке Источники данных на ленте в группе Создать выберите Подключение к базе данных.
-
В диалоговом окне Свойства источника данных на вкладке Источник щелкните Подключение к базе данных.
-
В диалоговом окне Настройка подключения к базе данных в разделе Сведения о сервере в поле Имя сервера введите имя сервера, на котором расположена база.
-
В поле Имя поставщика выполните одно из действий, описанных ниже.
-
Если вы подключаетесь к внешней базе данных на сервере Microsoft SQL Server, выберите вариант Поставщик данных Microsoft .NET Framework для SQL Server.
-
Если вы подключаетесь к внешней базе данных, совместимой с OLE DB, включая версии SQL, отличные от Microsoft SQL (например, MySQL), выберите Поставщик данных Microsoft .NET Framework для OLE DB.
-
-
В разделе Проверка подлинности выберите Сохранить это имя пользователя и пароль в подключении к данным.
-
В поле Имя пользователя введите свое имя пользователя.
-
В поле Пароль введите пароль.
-
Нажмите кнопку Далее.
Важно: Поскольку служба проверки подлинности SQL сохраняет имя пользователя и пароль в текстовом виде в подключении к данным, просмотреть их сможет любой пользователь, у которого есть разрешения на открытие сайта в SharePoint Designer 2010. Появится предупреждение системы безопасности о том, что имя пользователя и пароль хранятся в подключении к данным в текстовом виде и получить доступ к этому источнику смогут другие участники сайта. Если вы хотите, чтобы другие пользователи сайта могли обращаться к этой базе с теми же именем пользователя и паролем, нажмите кнопку ОК. Если вы не хотите, чтобы другие пользователи сайта могли обращаться к этой базе с теми же именем пользователя и паролем, нажмите кнопку Отмена.
-
В списке баз данных выберите базу, которую хотите использовать в качестве источника данных, и выполните одно из перечисленных ниже действий.
-
В разделе Выберите таблицу или представление выберите в списке таблицу или сохраненное представление данных и нажмите кнопку Готово.
При использовании этого параметра создается запрос по умолчанию, который выбирает все записи в таблице или представлении. Однако после нажатия кнопки Готово вы можете внести в этот запрос изменения с помощью параметров Поля, Фильтр и Сортировка в диалоговом окне Свойства источника данных.
-
Выберите либо задайте команды отбора, обновления, вставки и удаления с использованием SQL или хранимых процедур и нажмите кнопку Готово.
Примечание: Этот параметр доступен только в том случае, если администратор активировал функцию Включить поддержку запросов на обновление в Центре администрирования SharePoint Central Administration.
С его помощью можно создавать собственные команды SQL. При нажатии кнопки Готово открывается диалоговое окно Изменение настраиваемых команд SQL. В этом окне можно создавать команды и добавлять параметры. Создав настраиваемую команду SQL, вы можете внести в запрос изменения, нажав кнопку Изменить настраиваемый запрос в диалоговом окне Свойства источника данных. Дополнительные сведения см. в разделе Создание настраиваемых команд SQL далее в этой статье.
-
-
В диалоговом окнеСвойства источника данных откройте вкладку Общие, введите имя источника и нажмите кнопку ОК.
Новое подключение к базе данных появится в списке источников данных.
Примечание: Если вы пытаетесь подключиться к внешнему серверу SQL Server, на нем должна быть включена проверка подлинности SQL Server.
Подключение к базе данных с использованием настраиваемой строки подключения
Строка подключения содержит информацию, которая нужна приложению или поставщику для обмена данными с источником. В строке подключения обычно указываются расположение сервера баз данных, конкретная база, которую нужно использовать, и сведения для проверки подлинности. В настраиваемой строке подключения можно указать параметры для установки соединения со определенной базой.
-
ЩелкнитеИсточники данных в области навигации.
-
На вкладке Подключения к данным в группе Создать выберите Подключение к базе данных.
-
В диалоговом окне Свойства источника данных на вкладке Источник щелкните Подключение к базе данных.
-
В диалоговом окне Настройка подключения к базе данных установите флажок Использовать настраиваемую строку подключения и нажмите кнопку Изменить.
-
В диалоговом окне Изменение строки подключения в списке Имя поставщика выберите нужного поставщика.
-
В текстовом поле Строка подключения введите свою строку.
Ниже приведен пример строки подключения к базе данных, поддерживающей протокол OLE DB.
Provider=мой_поставщик;Data Source=мой_путь;Initial Catalog=имя_каталога;
User Id=имя_пользователя;Password=пароль;
Пример строки подключения Oracle:
Data Source=моя_БД;User Id=имя_пользователя;
Password=пароль;Integrated Security=no;
Пример строки подключения SQL Server:
Data Source=адрес_моего_сервера;Initial Catalog=моя_БД;User Id=имя_пользователя;Password=пароль;
-
Нажмите кнопку ОК.
-
Нажмите кнопку Далее.
-
В списке баз данных выберите базу, которую хотите использовать в качестве источника данных, и выполните одно из перечисленных ниже действий.
-
Щелкните Выберите таблицу или представление, выберите в списке таблицу или сохраненное представление данных и нажмите кнопку Готово.
При использовании этого параметра создается подключение по умолчанию к таблице или представлению. Однако после нажатия кнопки Готово вы можете внести в этот запрос изменения с помощью параметров Поля, Фильтр и Сортировка в диалоговом окне Свойства источника данных.
-
Выберите либо задайте команды отбора, обновления, вставки и удаления с использованием SQL или хранимых процедур и нажмите кнопку Готово.
Примечание: Этот параметр доступен только в том случае, если администратор сервера активировал функцию Включить поддержку запросов на обновление в Центре администрирования SharePoint Central Administration.
С его помощью можно создавать и редактировать собственные команды SQL. При нажатии кнопки Готово открывается диалоговое окно Изменение настраиваемых команд SQL. В этом окне можно создавать команды и добавлять параметры. Создав настраиваемую команду SQL, вы можете внести в запрос изменения, нажав кнопку Изменить настраиваемый запрос в диалоговом окне Свойства источника данных. Дополнительные сведения см. в разделе Создание настраиваемых команд SQL далее в этой статье.
-
-
В диалоговом окнеСвойства источника данных откройте вкладку Общие, введите имя источника и нажмите кнопку ОК.
Новое подключение к базе данных появится в списке источников данных.
Примечания:
-
Если вы пытаетесь подключиться к внешнему серверу SQL Server, на нем должна быть включена проверка подлинности SQL Server.
-
Если использовать проверку подлинности SQL Server на сервере с SQL Server, нельзя, включите проверку подлинности на базе единого входа для сервера, на котором расположен ваш сайт SharePoint.
-
Создание настраиваемых команд SQL
При выборе параметра либо задайте команды отбора, обновления, вставки и удаления с использованием SQL или хранимых процедур и нажатии кнопки Готово в диалоговом окне Настройка подключения к базе данных открывается окно Изменение настраиваемых команд SQL. В нем можно создавать собственные инструкции SQL для извлечения и изменения данных в базе.
В диалоговом окне Изменение настраиваемых команд SQL четыре вкладки, каждая из которых соответствует одной из стандартных команд SQL. Они перечислены ниже.
-
SELECT Эта команда используется для получения данных из таблицы.
-
UPDATE Эта команда используется для изменения данных в таблице.
-
INSERT Команда INSERT INTO используется для добавления новых строк в таблицу.
-
DELETE Эта команда используется для удаления строк из таблицы.
В списке хранимых процедур отображаются все хранимые процедуры в базе данных, к которой вы подключаетесь.
При открытии диалогового окна Изменение настраиваемых команд SQL в поле Инструкция SQL отображаются все инструкции, уже примененные к данным. Например, если вы создали подключение к базе данных, выбрав таблицу с помощью параметра Выберите таблицу или представление, а затем хотите внести изменения в инструкцию SELECT, в поле Инструкция SQL на вкладке SELECT отобразится следующий текст:
SELECT * FROM dbo.[имя_вашей_таблицы]
Звездочка в этой инструкции — это символ с подстановочными знаками, который означает все. Эта инструкция SQL означает выделять все поля для всех записей из указанной таблицы. Для изменения инструкции щелкните команду изменить , чтобы открыть Редактор команд и параметров.
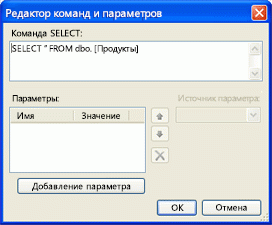
Внесите в запрос SQL требуемые изменения непосредственно в поле Команда SELECT.
Добавление параметров SQL
Вы также можете создавать параметры для запросов SQL с помощью команды Добавить параметр.
Параметры SQL следует использовать там, где необходимы строки запросов — текст, заключенный в одинарные кавычки. Поскольку строки запросов в инструкциях SQL представляют собой уязвимость в системе безопасности, параметры SQL необходимо использовать в SharePoint Designer 2010 всякий раз при создании инструкции SQL для извлечения из источника отфильтрованных данных.
Например, предположим, что Northwind Traders — компания по продаже деликатесов. Вся ее коммерческая информация хранится в базе данных SQL. Для загрузки полного списка товаров из соответствующей таблицы используется следующий запрос SQL:
SELECT * FROM dbo.[Products]
Эта инструкция SQL извлекает все записи из таблицы товаров. Сотрудникам Northwind нужен отфильтрованный список, содержащий только те позиции, которые закончились на складе. В таблице есть поле UnitsInStock (количество на складе). Традиционный запрос SQL для получения этого списка выглядит примерно так:
SELECT * FROM dbo.[Products] WHERE UnitsInStock = '0'
Строка
'0'
в этой инструкции представляет собой строку запроса. Ее следует заменить переменной. В этом примере нужно создать переменную OutOfStock. Новая инструкция SQL будет выглядеть следующим образом.
SELECT * FROM dbo.[Products] WHERE UnitsInStock = @OutOfStock
Чтобы создать инструкцию SQL, которая использует переменную OutOfStock, как в этом примере, выполните указанные ниже действия.
-
В диалоговом окне редактора команд и параметров в поле Команда SELECT введите следующую строку:
SELECT * FROM dbo.[Products] WHERE UnitsInStock = @OutOfStock
-
В разделе Параметры нажмите кнопку Добавить параметр.
-
Нам нужна переменная под названием OutOfStock (нет на складе), поэтому в столбце Имя вводим OutOfStock.
-
В списке Источник параметра выбираем вариант Нет.
-
Поскольку мы ищем значения, равные 0, в поле DefaultValue (значение по умолчанию) вводим 0.
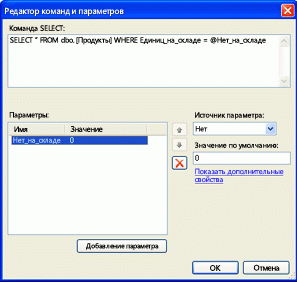
-
Нажмите кнопку ОК.
Новая инструкция SQL появится в диалоговом окне Изменение настраиваемых команд SQL.

-
Еще раз нажмите кнопку ОК.
В диалоговом окне Свойства источника данных на вкладке Источник появится кнопка Изменить настраиваемый запрос.
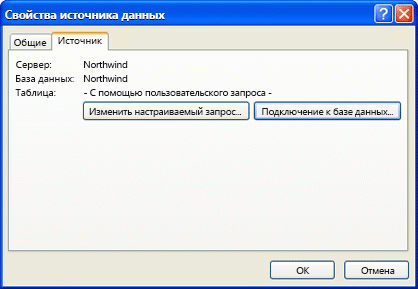
Изменение свойств источника данных существующего подключения к базе
Настроив подключение к базе данных, его можно в любой момент изменить. Например, может потребоваться создать новый запрос или изменить существующий либо создать настраиваемую инструкцию SQL.
-
ЩелкнитеИсточники данных в области навигации.
Под областью навигации появится список всех подключений к источникам данных.
-
Выберите в списке источник.
Если для подключения к базе данных используется настраиваемый запрос SQL, диалоговое окно Свойства источника данных выглядит примерно так, как на изображении ниже.
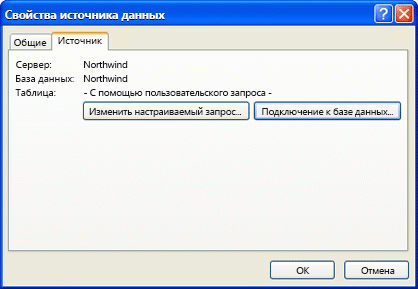
-
Если для подключения к базе данных не используется настраиваемый запрос SQL, диалоговое окно Свойства источника данных выглядит примерно так, как на изображении ниже.

-
В диалоговом окне Свойства источника данных выполните любое из перечисленных ниже действий.
-
Если в окне есть область Запрос с кнопками, используйте их для добавления и удаления полей, а также создания и изменения фильтров или порядка сортировки.
-
Если в окне есть область Запрос с кнопками, нажмите кнопку Настроить подключение к базе данных, чтобы использовать для подключения настраиваемый запрос SQL. Щелкнув Настроить подключение к базе данных, нажмите кнопку Далее.
Важно: Поскольку служба проверки подлинности SQL сохраняет имя пользователя и пароль в текстовом виде в подключении к данным, просмотреть их сможет любой пользователь, у которого есть разрешения на открытие сайта в SharePoint Designer 2010. Появится предупреждение системы безопасности о том, что имя пользователя и пароль хранятся в подключении к данным в текстовом виде и получить доступ к этому источнику смогут другие участники сайта. Если вы хотите, чтобы другие пользователи сайта могли обращаться к этой базе с теми же именем пользователя и паролем, нажмите кнопку ОК. Если вы не хотите, чтобы другие пользователи сайта могли обращаться к этой базе с теми же именем пользователя и паролем, нажмите кнопку Отмена.
В диалоговом окне Настройка подключения к базе данных выберите вариант либо задайте команды отбора, обновления, вставки и удаления с использованием SQL или хранимых процедур и нажмите кнопку Готово.
Откроется диалоговое окно Изменение настраиваемых команд SQL. В этом окне можно создать настраиваемую инструкцию SQL. Дополнительные сведения см. в разделе Создание настраиваемых команд SQL выше в этой статье.
-
Если в окне есть кнопка Изменить настраиваемый запрос, нажмите ее, чтобы открыть диалоговое окно Изменение настраиваемых команд SQL, в котором можно добавлять, изменять и удалять собственные инструкции SQL.
-










